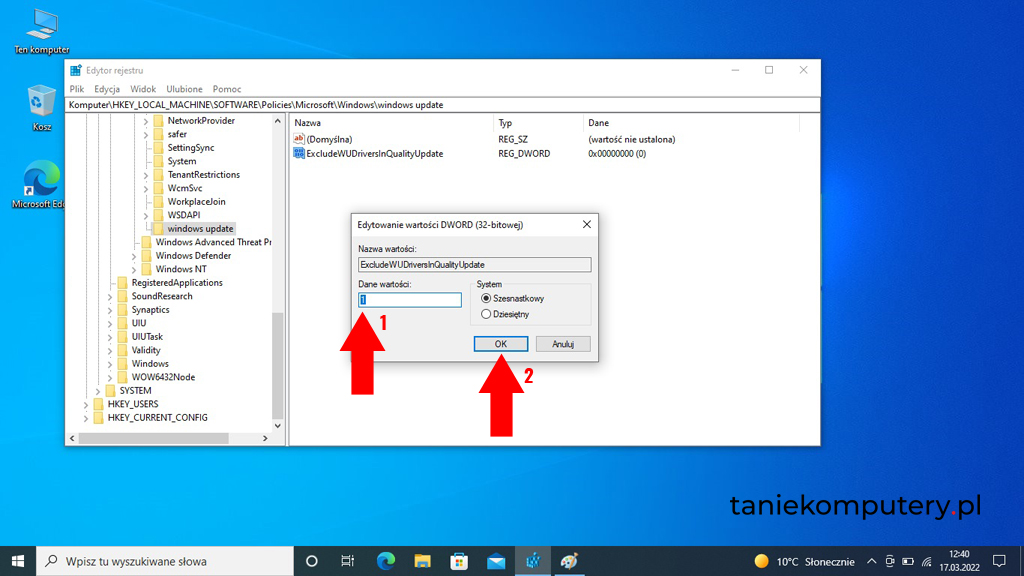Jak wyłączyć automatyczną aktualizację sterowników w Windows 10

Windows Update, to bardzo przydatna funkcja systemu Windows. Automatyczna aktualizacja systemu ma bardzo dużo plusów. Jej zadaniem jest między innymi instalacja poprawek, łatek bezpieczeństwa czy aktualizacja funkcji systemu. Wraz z aktualizacjami, mamy możliwość automatycznej aktualizacji sterowników, co jest również dużym plusem, ale w niektórych przypadkach, nie działa to tak, jak byśmy sobie tego życzyli. Nie każdy sterownik od Microsoftu działa prawidłowo i może zdarzyć się tak, że będzie powodował pewne problemy ze sprzętem. W tym artykule przedstawimy Wam, jak w łatwy i bezpieczny sposób wyłączyć automatyczną aktualizację sterowników.
Jeżeli automatyczna aktualizacja sterowników powoduje w twoim sprzęcie problemy, sugerujemy instalację sterownika prosto od producenta, jednocześnie wyłączając automatyczną aktualizację w systemie. Można to zrobić na 3 sposoby.
Sposób nr 1 - zmiana ustawień systemowych.
Aby wyłączyć aktualizację sterowników w ustawieniach systemu, pierwsze co musimy zrobić to kliknąć prawym klawiszem myszy na ikonkę komputera na naszym pulpicie i wybrać właściwości.
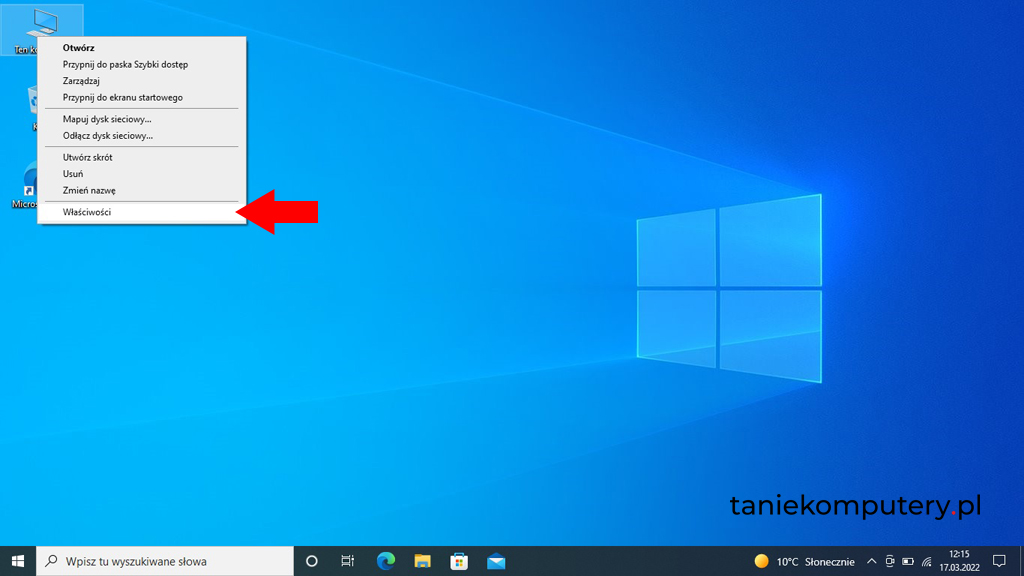
W nowo otwartym oknie, po prawej stronie okna klikamy w "zaawansowane ustawienia systemu".
.jpg)
Kolejny krok to wybór zakładki sprzęt i kliknięcie w przycisk "Ustawienia instalacji urządzeń".
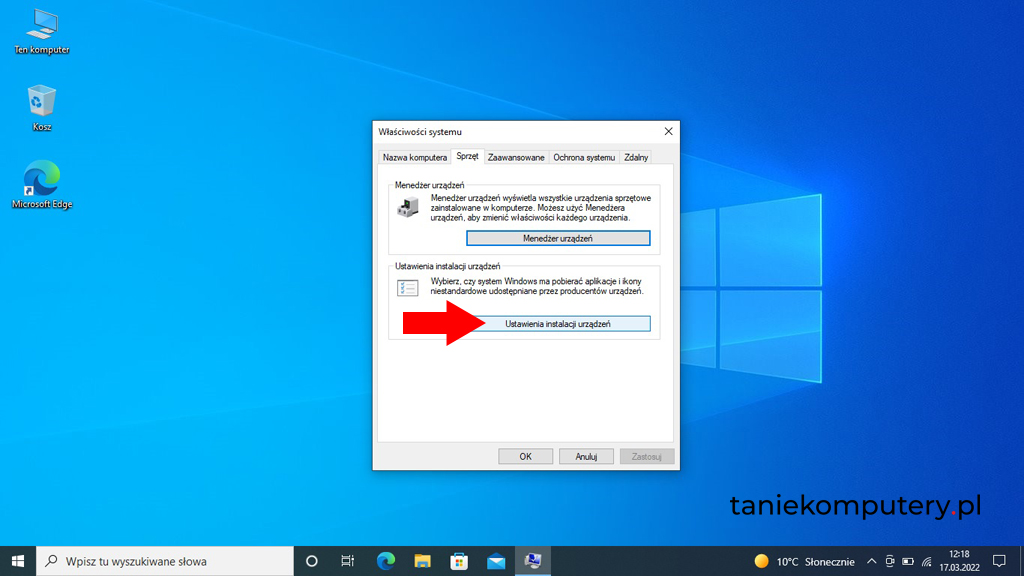
Otworzy nam się okienko, z pytaniem: Czy chcesz automatycznie pobierać aplikacje producentów i niestandardowe ikony dla urządzeń? W tym momencie zaznaczmy opcję Nie (urządzenie może nie działać w oczekiwany sposób). Zatwierdzamy nasz wybór poprzez kliknięcie przycisku "Zapisz zmiany".
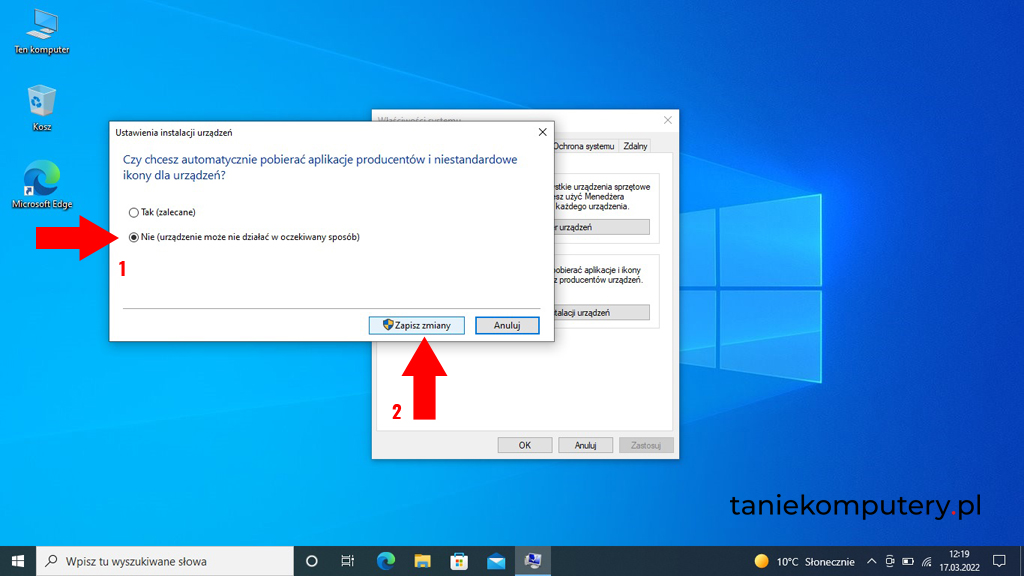
Sposób nr 2 - edytor lokalnych zasad grupy.
Drugim sposobem na zmianę ustawień aktualizacji sterowników jest edycja lokalnych zasad grupy. Aby się do niej dostać należy w wyszukiwarce na pasku zadań wpisać gpedit.mcs i nacisnąć enter.
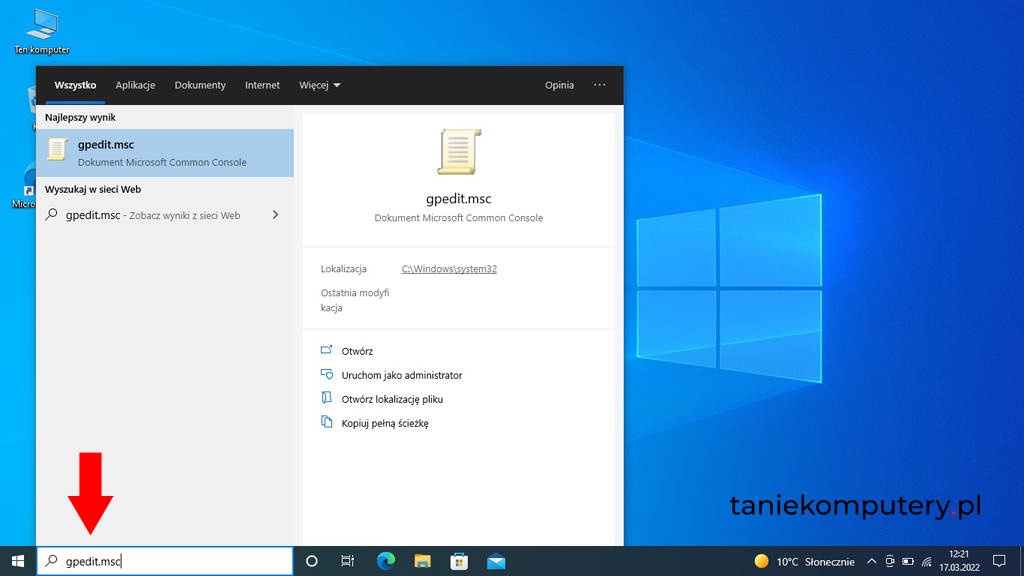
Kolejny krok to wyszukanie z listy ustawienia pod nazwą "Nie uwzględniaj sterowników w aktualizacjach systemu Windows". Aby odnaleźć to ustawienie z rozwijanego drzewa po lewej stronie wybieramy kolejno Konfiguracja komputera > Szablony administracyjne > Składniki systemu Windows > Usługa Windows Update.
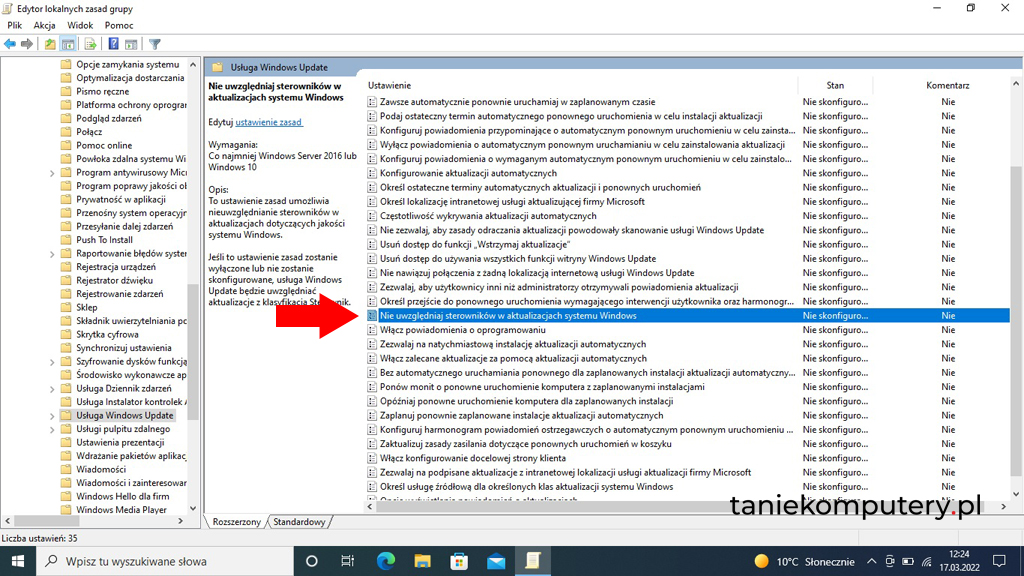
Klikamy dwukrotnie w "Nie uwzględniaj sterowników w aktualizacjach systemu Windows". W nowo otwartym oknie wybieramy kolejno "Włączone", potwierdzając swój wybór przyciskiem OK.
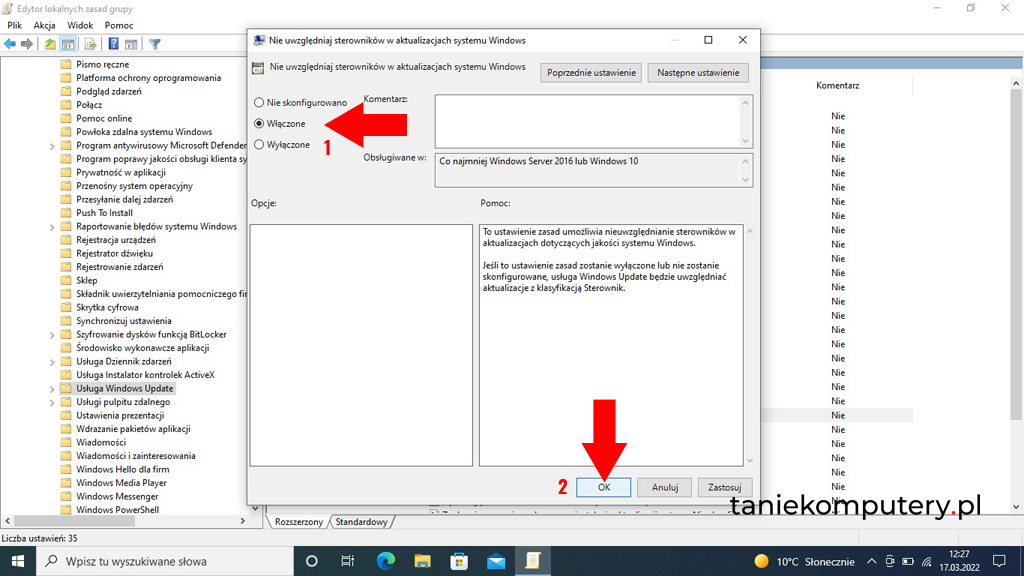
Sposób nr 3 - edytor rejestru.
Ostatnim sposobem jest edycja rejestru systemu Windows. Tutaj uwaga: ta metoda kierowana jest do bardziej zaawansowanych użytkowników. Błędna edycja rejestru może spowodować złe działanie systemu, a nawet całkowite uszkodzenie. Przed rozpoczęciem edycji należy wykonać pełną kopię systemu Windows.
Aby dostać się do rejestru systemu w wyszukiwarkę na pasku zadań wpisujemy regedit i zatwierdzamy enterem.
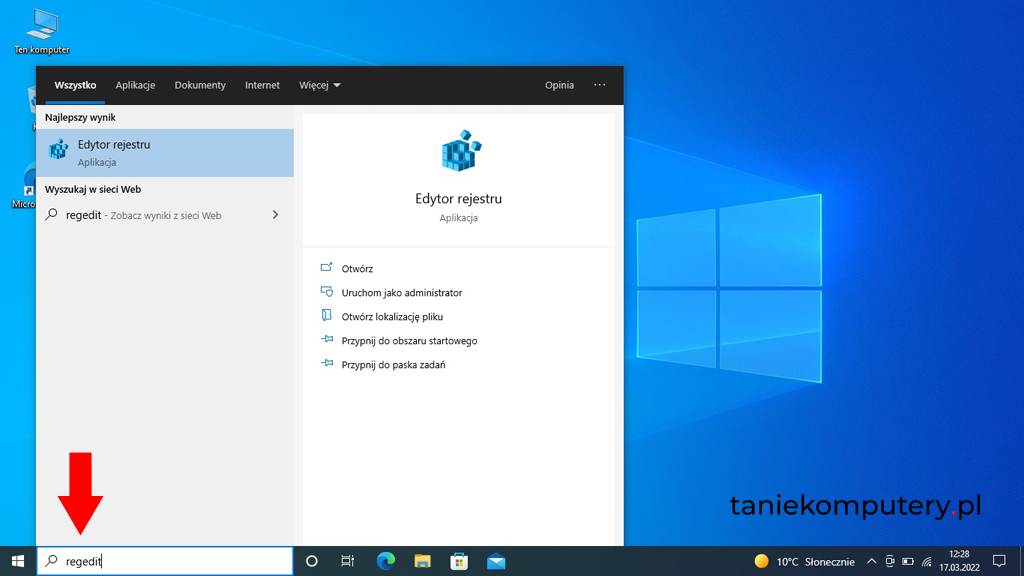
Z lewej strony wybieramy kolejno HKEY_LOCAL_MACHINE > SOFTWARE > Policies > Microsoft > Windows. Teraz musimy utworzyć nowy klucz w katalogu Windows. W tym celu klikamy prawym przyciskiem myszy na katalog Windows, z rozwijanego menu wybieramy kolejno Nowy > Klucz i nazywamy go Windows Update.
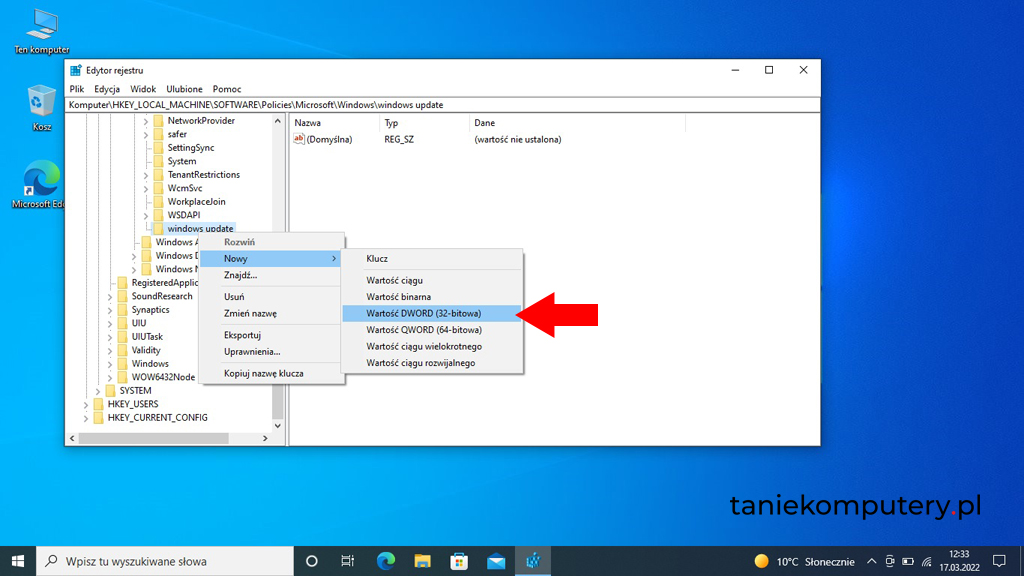
Teraz na nowo utworzonym katalogu klikamy prawym przyciskiem myszy wybieramy nowy > Wartość DWORD (32-bitowa). Nowo utworzoną wartość należy nazwać ExcludeWUDriversInQualityUpdate.
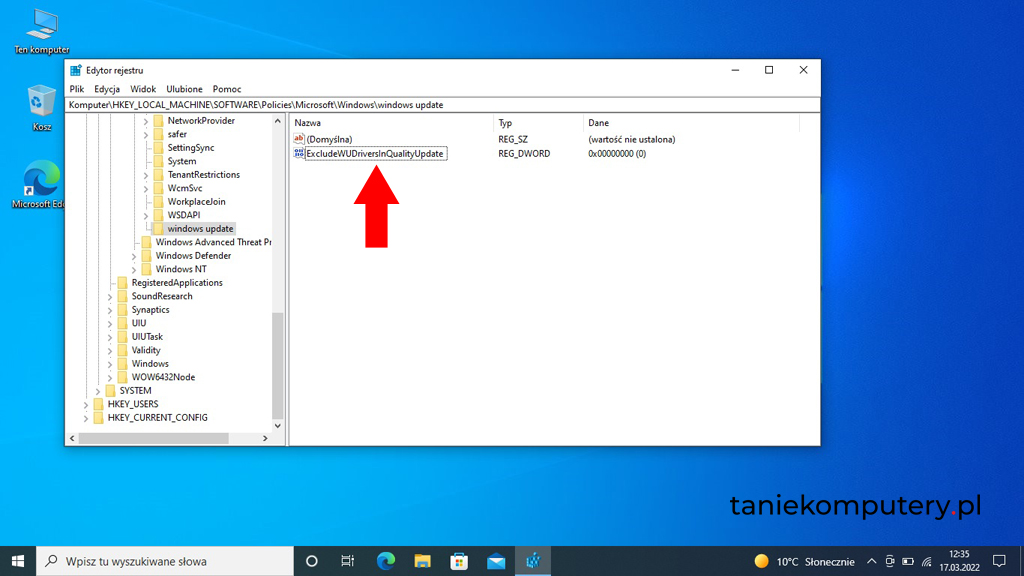
Ostatnim krokiem jest dwukrotne kliknięcie ExcludeWUDriversInQualityUpdate i zmiana wartości z 0 na 1 i zatwierdzenie klawiszem OK.