Resetowanie zapomnianego hasła w systemie Windows 10
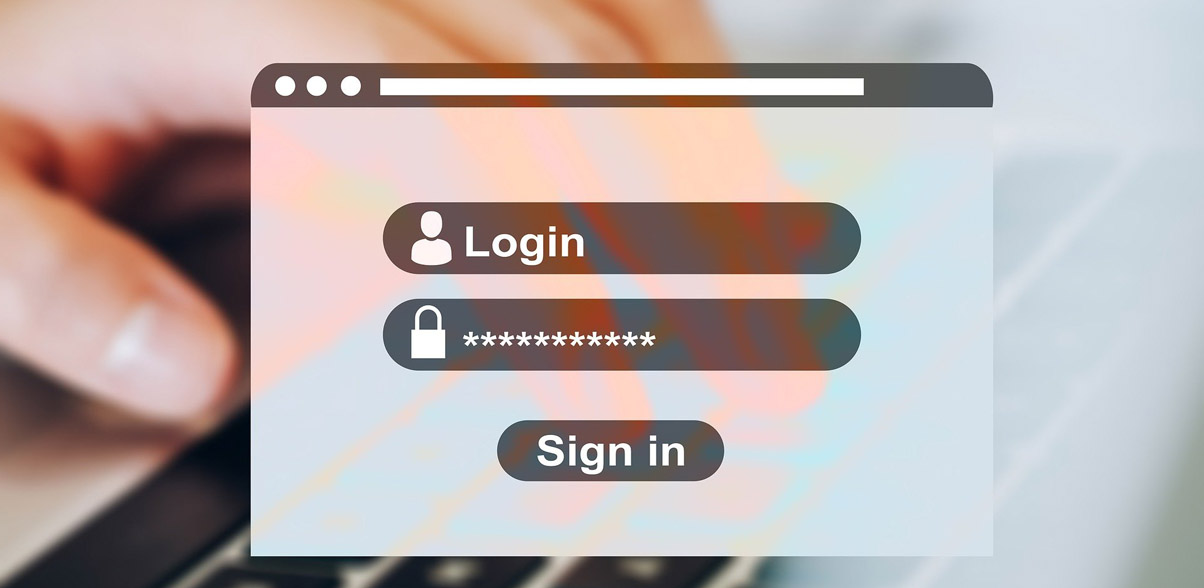
Pewnie każdemu użytkownikowi przynajmniej raz w życiu zdarzyło się zapomnieć jakieś ważne hasło. W czasach gdy hasła muszą być długie, silne i najlepiej każde inne pamięć może zawodzić. Na szczęście wiele serwisów czy aplikacji pozwala na łatwe zresetowanie zapomnianego hasła. Trochę trudniej jest, gdy zapomnimy hasła logowania do systemu Windows 10. W prawdzie, jest możliwość jego odzyskania, ale zazwyczaj wprowadzając hasło, unikamy wpisywania odpowiedzi na pytania pomocnicze i często nie pamiętamy, co wpisaliśmy.
Oczywiście istnieje sposób, na zresetowanie zapomnianego hasła i z tego poradnika dowiecie się jak to zrobić. Poradnik ten dotyczy konta lokalnego Windows i nie zadziała z kontem Microsoft.
Do wykonania tej czynności potrzebny będzie instalator systemu Windows 10, najlepiej pendrive i kilka minut wolnego czasu.
Jeśli nie posiadacie nośnika z systemem, zapraszamy do naszego tutoriala, z którego dowiecie się, jak utworzyć botowalny pendrive z Windows 10. Poradnik dostępny jest pod linkiem https://taniekomputery.pl/porady/bootowalny-pendrive-usb-z-systemem-windows-10
Dobrze byłoby, abyście wiedzieli również, którym klawiszem w waszym komputerze lub laptopie wywołuje się bootmenu, które będzie potrzebne do uruchomienia instalatora Windows 10 z nośnika typu Pendrive lub napędu optycznego.
Krok pierwszy - sprawdzamy funkcję Klawisze trwałe.
Uruchamiany system Windows 10. W oknie logowania musimy sprawdzić czy mamy włączoną usługę klawisze trwałe. W tym celu klikamy kilkukrotnie klawisz Shift, do momentu gdy pojawi się okno o nazwie Klawisze trwałe z opcją wyboru TAK lub NIE. Usługa ta będzie podmieniona na okno wiersza poleceń, co przyda się później. Jeśli okno się wyświetliło, oznacza to, że opcja jest aktywna. Klikamy NIE, po czym w prawym dolnym rogu ekranu wybieramy przycisk zasilania i uruchamiamy ponownie komputer.
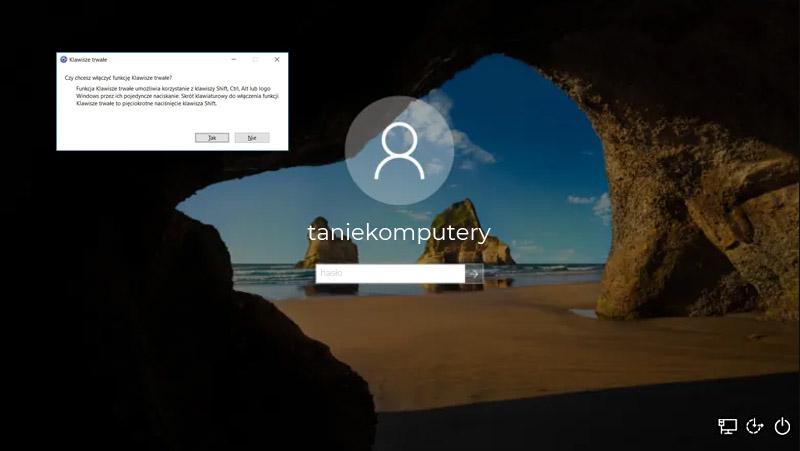
Krok drugi - wiersz poleceń.
W tym momencie umieszczamy instalator w gnieździe USB lub płytę w napędzie optycznym. Gdy komputer zacznie się uruchamiać, wchodzimy do boot menu z którego wybieramy Pendrive lub napęd optyczny, w zależności od posiadanego instalatora. My wybieramy Pendrive (w naszym przypadku boot menu uruchamiamy klawiszem F12, ponieważ wykonujemy tą operację na laptopie poleasingowym Dell).
Po chwili załaduje się nam pierwsze okno instalatora, w którym do wyboru mamy Język, format daty, godziny itd. Nie zmieniamy nic i klikamy dalej.
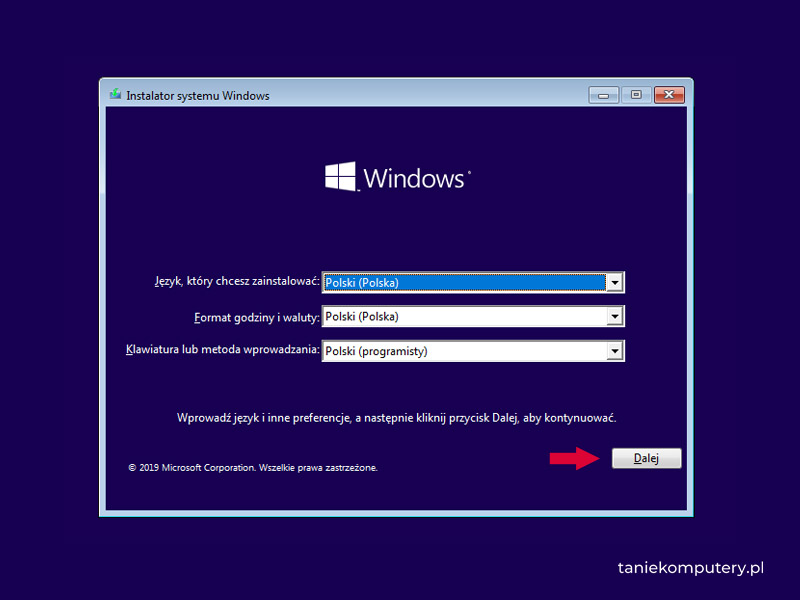
W kolejnym oknie wybieramy Napraw komputer.
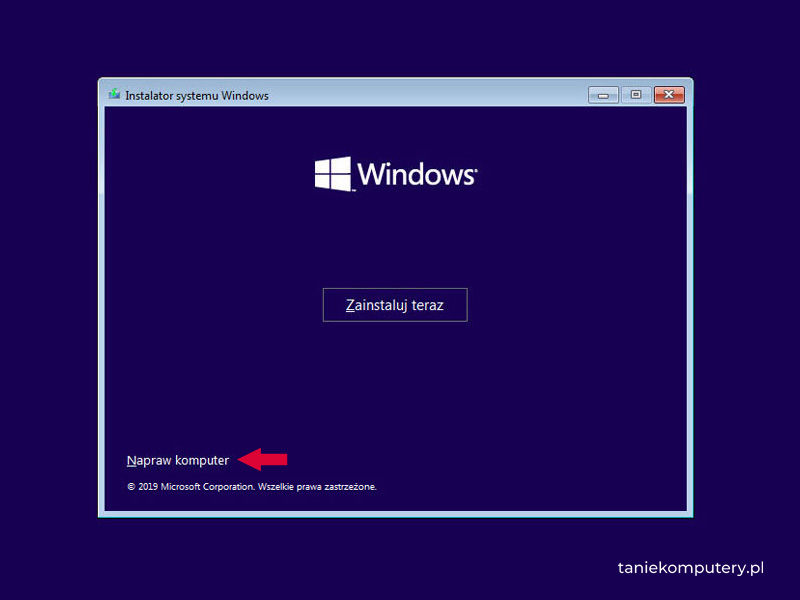
Następnie z dostępnych opcji wybieramy kolejno Rozwiąż problemy oraz wiersz polecenia.
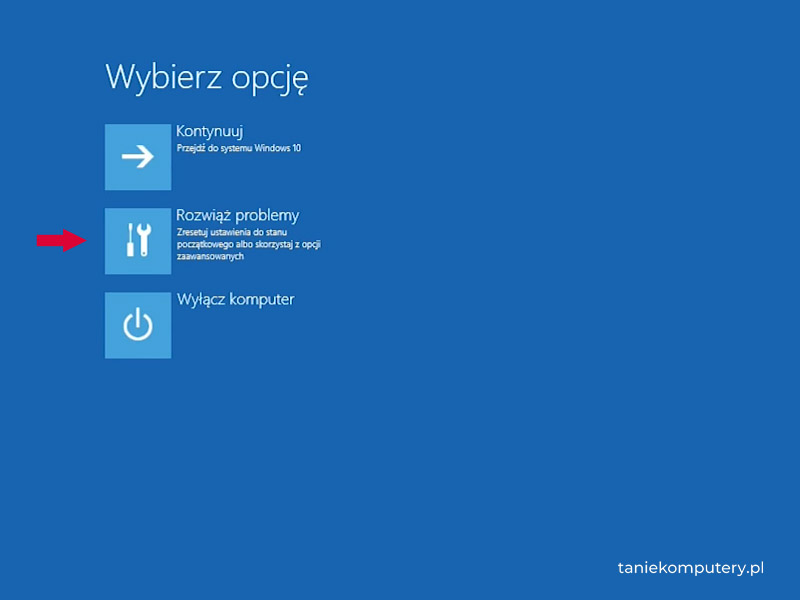
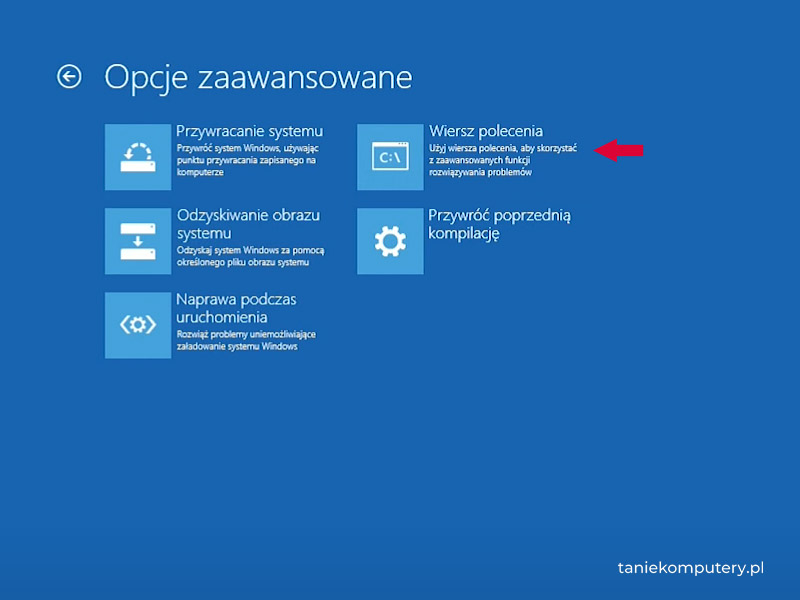
W tym momencie na ekranie wyświetli się nam czarne okno, w którym będziemy musieli wpisać pewien ciąg znaków, który zastąpi funkcję klawisze trwałe i pozwoli na wywołanie wiersza poleceń w oknie logowania systemu.
Zanim zaczniemy musimy dowiedzieć się, na jakim dysku znajduje się nasz system operacyjny. W naszym przypadku jest to partycja C. W związku z tym, wpisujemy c: i zatwierdzamy klawiszem Enter.
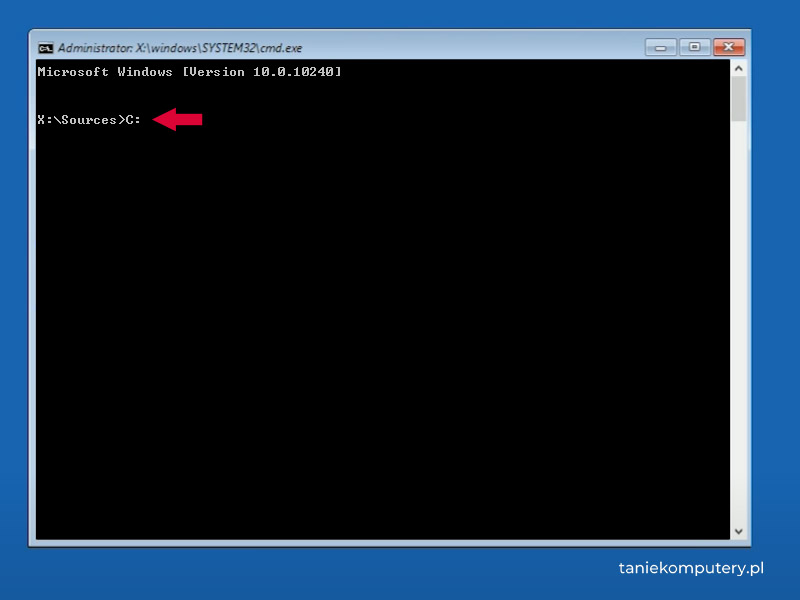
Teraz możemy podejrzeć, czy faktycznie na tej partycji znajduje się nasz system. Można to zrobić wpisując komendę dir.
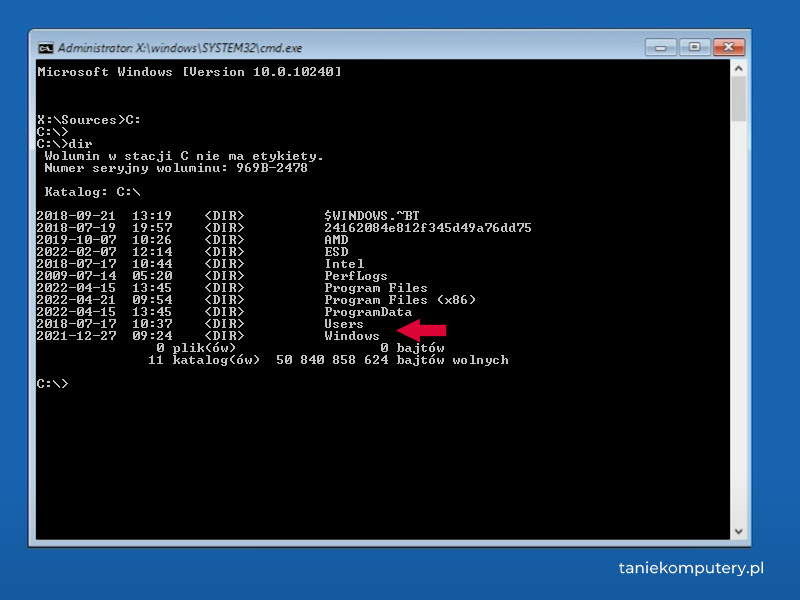
Gdy już wiemy, gdzie znajduje się nasz system wpisujemy polecenie:
copy c:\windows\system32\cmd.exe c:\windows\system32\sethc.exe
gdzie c: to litera przypisana partycji systemowej. Jeśli twój system zainstalowany jest na innej partycji, w miejsce c: wpisz prawidłową literę twojej partycji.
Po zatwierdzeniu polecenia klawiszem enter wyświetli się informacja: Overwrite c:\windows\system32\sethc.exe? (Yes/No/All): lub jeśli mamy polską wersję językową: Zastąpić c:\windows\system32\sethc.exe? (Tak/Nie/Wszystkie): wpisujemy odpowiednio: w wersji angielskiej: y lub w wersji polskiej: t, potwierdzając klawiszem Enter.
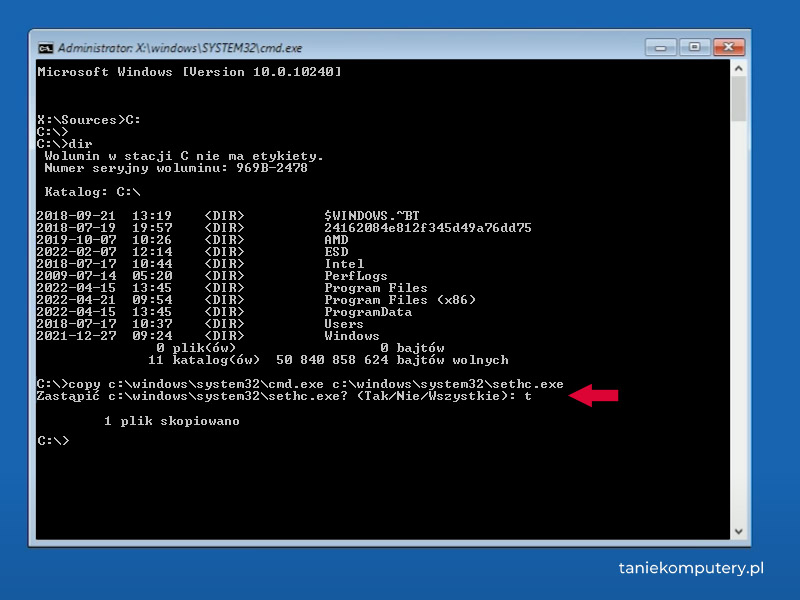
Zamykamy okno wiersza poleceń i wybieramy Kontynuuj Przejdź do systemu Windows 10.
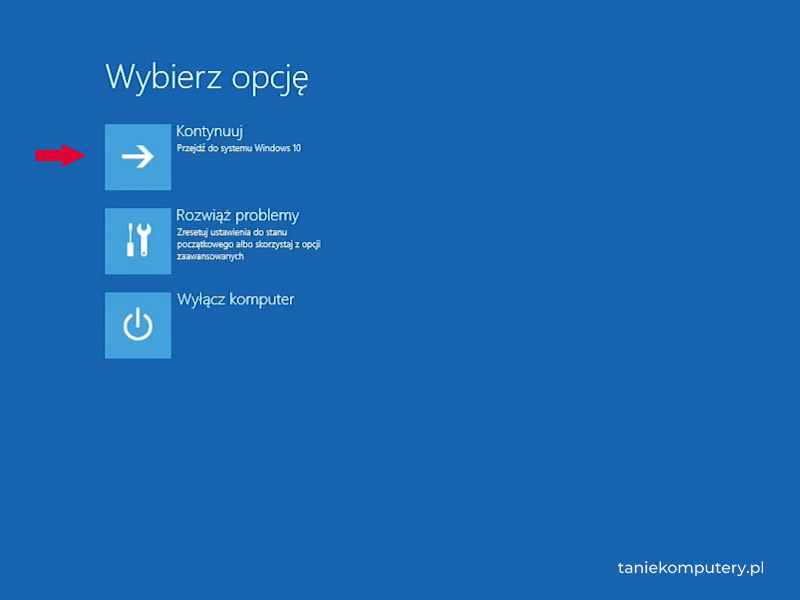
Krok trzeci - zmiana hasła.
Gdy system uruchomi się ponownie powtarzamy czynność, którą robiliśmy na początku, czyli klikamy kilkukrotnie klawisz Shift, do momentu wyświetlenia się wiersza poleceń.
Teraz w wierszu poleceń wpisujemy:
net user twoja_nazwa_uzytkownika twoje_nowe_hasło
W naszym przypadku będzie to net user taniekomputery 12345. I tak: taniekomputery to nasza nazwa użytkownika, natomiast 12345 to nowe hasło jakie chcemy utworzyć. Zatwierdzamy enterem i po chwili otrzymujemy informację "Polecenie zostało wykonane pomyślnie".
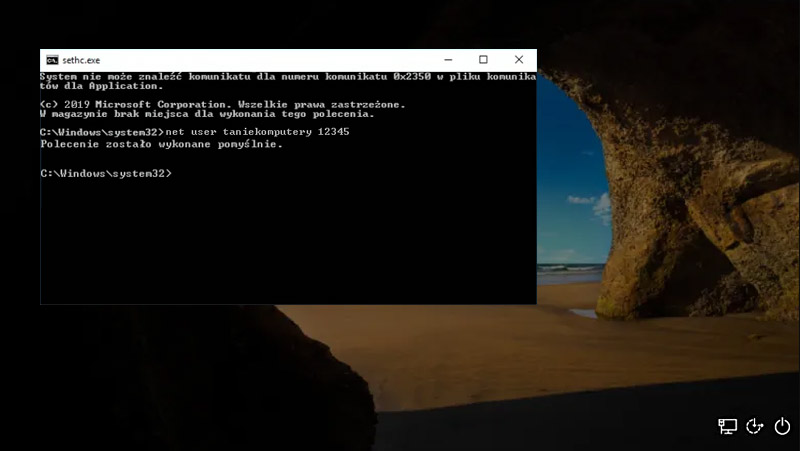
W tym momencie zamykamy okno wiersza poleceń i możemy logować się do systemu za pomocą nowego hasła.





