Tryb awaryjny w Windows 11

Czasami bywa tak, że nasz system przestaje działać poprawnie. Powodem może być źle zainstalowany sterownik, błąd aplikacji, problemy ze zgodnością oprogramowania, pobranie zainfekowanego pliku z internetu itp. W wielu przypadkach, żeby znaleźć rozwiązanie problemu, możemy potrzebować uruchomić system w trybie awaryjnym. Nie wiecie jak? W tym poradniku znajdziecie odpowiedź.
Uruchamianie trybu awaryjnego z pozycji działającego systemu.
Jeżeli masz problemy z systemem, ale możliwe jest jego włączenie, tryb awaryjny możesz uruchomić w panelu ustawienia. Aby się do niego dostać należy kliknąć pasek start i z rozwiniętego menu wybrać ustawienia.
.jpg)
W nowo otwartym oknie odnajdujemy opcję odzyskiwanie, w którą należy kliknąć.
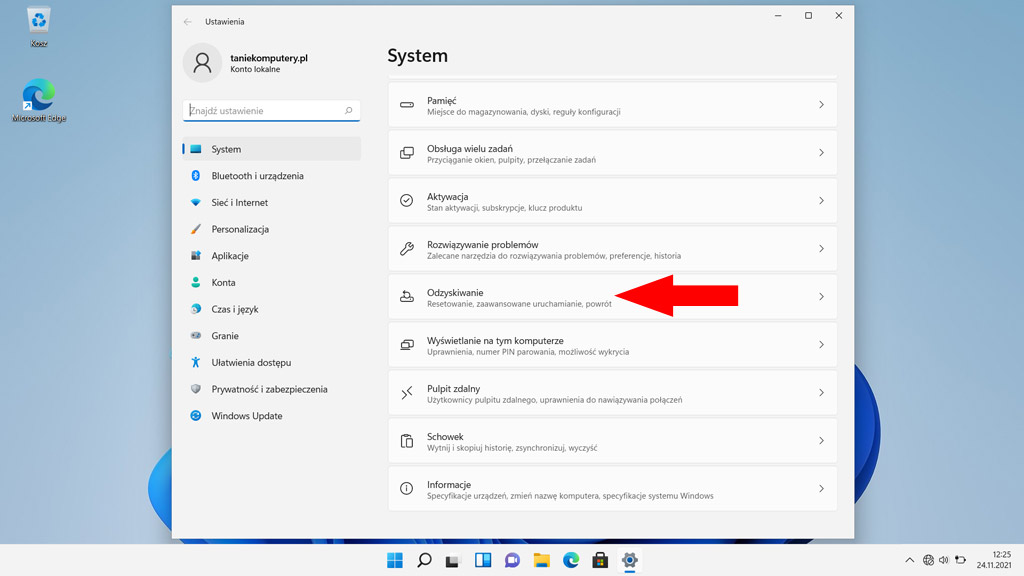
Następnie klikamy w przycisk "Uruchom ponownie teraz" w sekcji Uruchamianie zaawansowane.
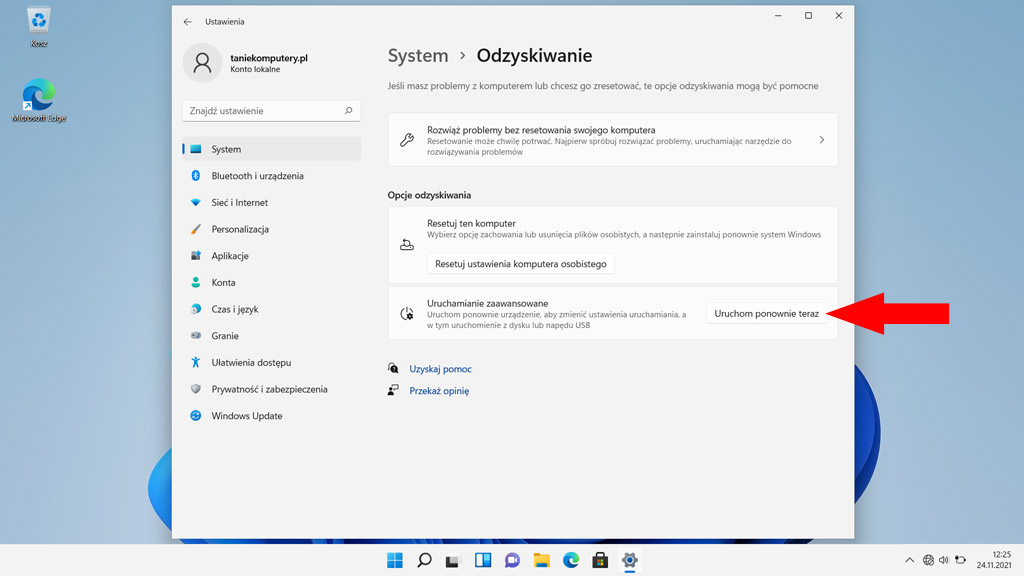
Na ekranie powinien wyświetlić się komunikat "Jeżeli masz niezapisaną pracę, zapisz ją przed kontynuowaniem." z możliwością wyboru "Uruchom ponownie teraz" lub "zamknij". Zakładamy, że twoje prace są zapisane, klikamy uruchom ponownie.
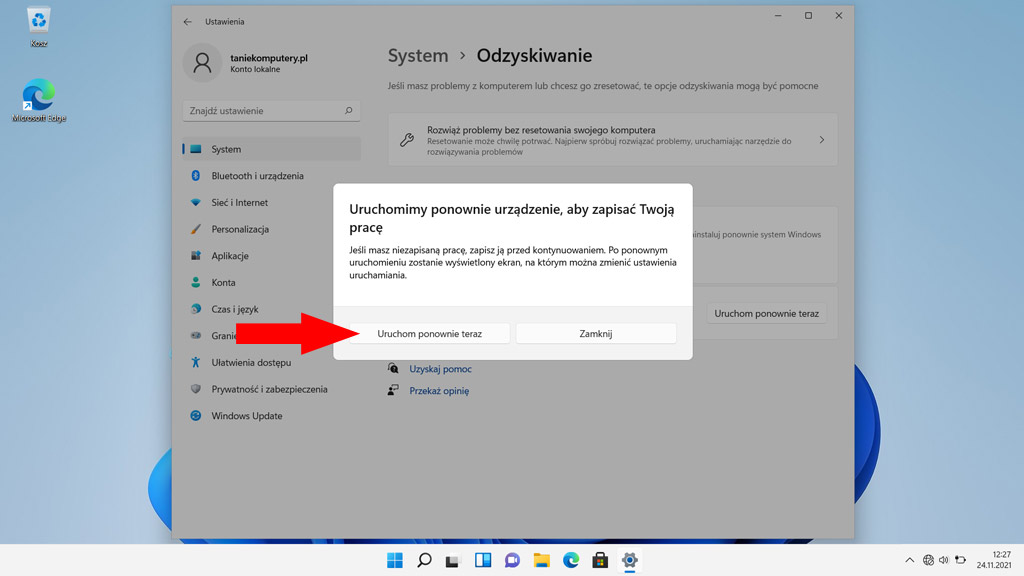
Gdy komputer uruchomi się ponownie wyświetlą nam się opcje do wyboru. Nas interesuje w tym momencie opcja "rozwiąż problemy".
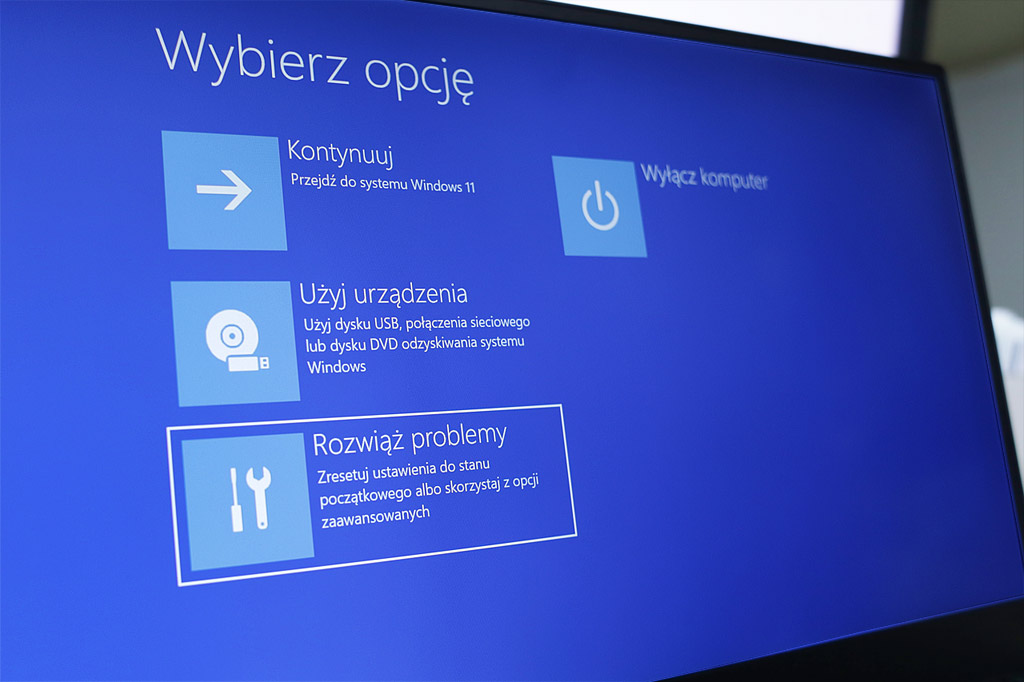
W następnym kroku klikamy "opcje zaawansowane"

Teraz należy wybrać "Ustawienia uruchamiania"

Kolejne okno to już informacja, o tym co wydarzy się po kliknięciu przycisku uruchom ponownie. Oczywiście uruchamiamy ponownie i czekamy chwilę.

Dotarliśmy do momentu, w którym decydujemy co ma się wydarzyć. Naszym celem jest uruchomienie trybu awaryjnego. Jeżeli potrzebujemy również dostępu do internetu należy wybrać opcję Włącz tryb awaryjny z obsługą sieci. W tym przypadku załadowany zostanie również sterownik karty sieciowej. Aby uruchomić jedną z opcji, używamy klawiszy numerycznych lub funkcyjnych. Interesuje nas tryb awaryjny klikamy klawisz 4 lub F4 na klawiaturze komputera. Jeżeli ma być to tryb z obsługą sieci wybieramy klawisz 5 lub F5.

Po wybraniu odpowiedniej opcji, nasz system uruchomi się w trybie awaryjnym.
Włączanie trybu awaryjnego w momencie, gdy nasz system nie uruchamia się.
Nowością w systemie Microsoftu jest automatyczne uruchomienie opcji zaawansowanych w momencie, gdy komputer lub laptop nie uruchomi się prawidłowo dwukrotnie. Wtedy powinien powitać nas ekran, który widzieliście już na początku tego artykułu.
Niestety jak to z systemem Windows bywa, nie zawsze działa tak jak powinien. Gdy okaże się, że system nie chce się uruchomić i z jakiegoś powodu nie wyświetla wyżej wspomnianego okna, musimy posłużyć się nośnikiem z systemem. Może to być pendrive. (Nie masz nośnika? zapraszam do naszego artykułu - Jak zrobić bootowalny pendrive).
Wkładamy więc naszego pendrive'a do portu USB i włączamy komputer. Klawiszem funkcyjnym wywołujemy boot menu i z listy wyboru wybieramy nasz nośnik. Boot menu wywołuje się różnymi klawiszami w zależności od producenta sprzętu, np w komputerach Dell jest to klawisz F12, a w HP klawisz F9. Jeśli nie wiesz, którym klawiszem uruchomić boot menu w twoim komputerze, przed rozpoczęciem sprawdź tą informację w internecie lub w instrukcji swojego sprzętu.
Po wybraniu Pendrive'a pojawi się okienko powitalne, z możliwością wyboru języka, klawiatury i regionu, my klikamy dalej.
W kolejnym oknie na środku widnieje przycisk Zainstaluj system. Nas jednak interesuje to, co znajduje się w lewym dolnym rogu okna, mianowicie opcja Napraw komputer.
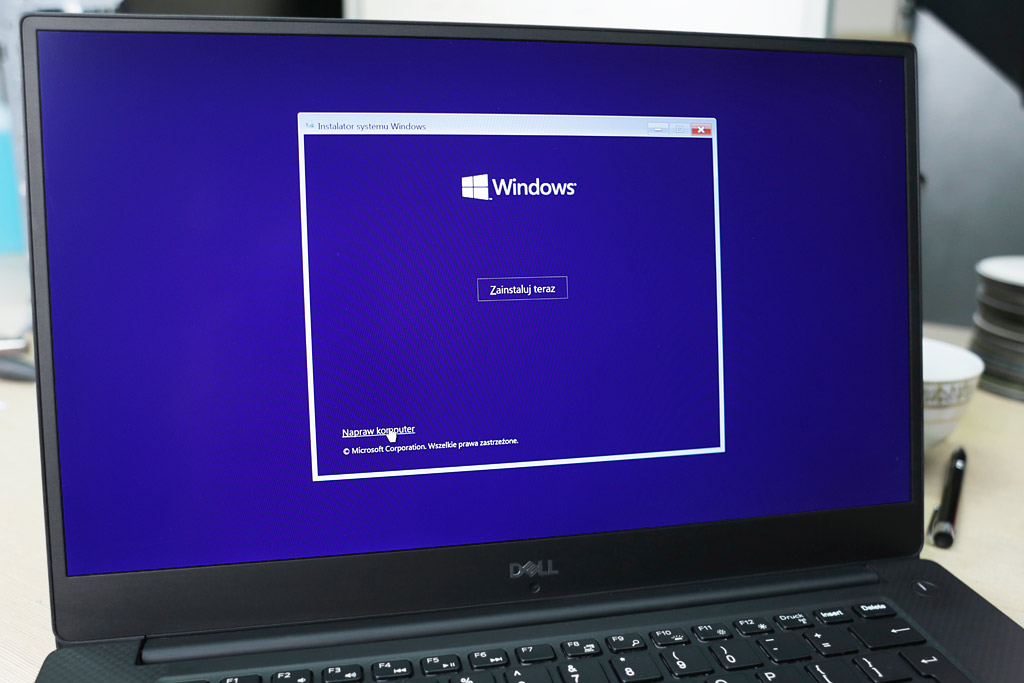
Gdy klikniemy w "Napraw komputer" pojawi się nam dobrze znany już ekran, który pozwoli na uruchomienie trybu awaryjnego. Kolejnych kroków nie trzeba już opisywać, ponieważ zrobiliśmy to na początku tego poradnika.





