Aktualizacja Windows 10 do Windows 11 na komputerze poleasingowym
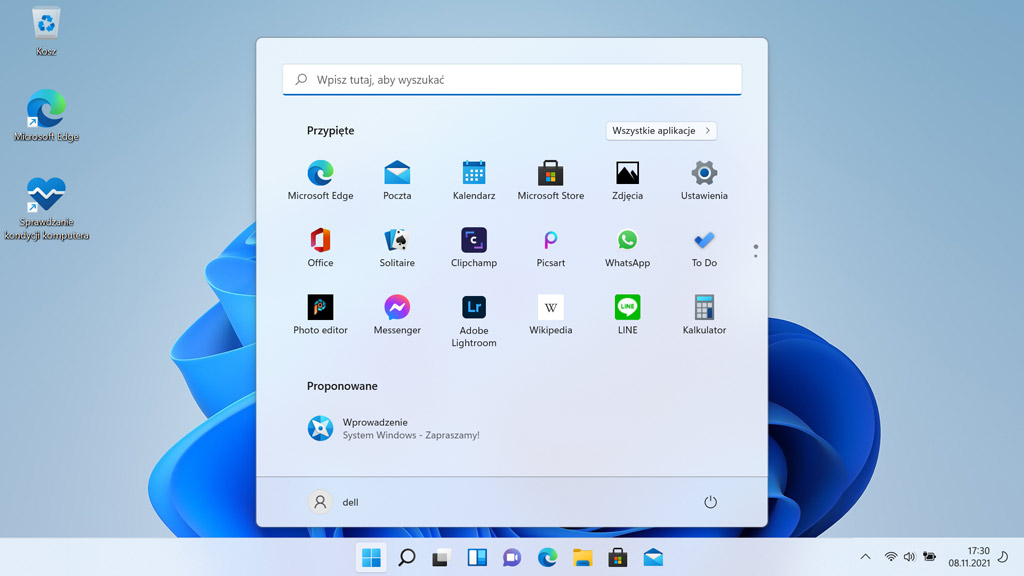
24 czerwca 2021 roku firma Microsoft oficjalnie zaprezentowała swój nowy system operacyjny Windows 11. Zmian jest sporo, zwłaszcza wizualnych. Zmiana wyglądu oraz nowa metoda rozmieszczania okien, wycentrowane ikony na pasku menu, zapamiętywanie pulpitów podczas pracy na dwóch ekranach czy nowy, zupełnie przebudowany sklep Microsoft Store. Nie zabrakło również nowości w aplikacjach, dostępny jest np wbudowany w system emulator Androida.
Nowy wygląd zachwyca, ale wiele osób zadaje sobie pytanie, czy nowy system od Microsoftu będzie działał na ich sprzęcie. Wszystko spowodowane jest zamieszaniem, jakie pojawiło się zaraz po premierze, gdy Microsoft udostępnił informację na temat wymagań sprzętowych.
Wymagania sprzętowe Windows 11.
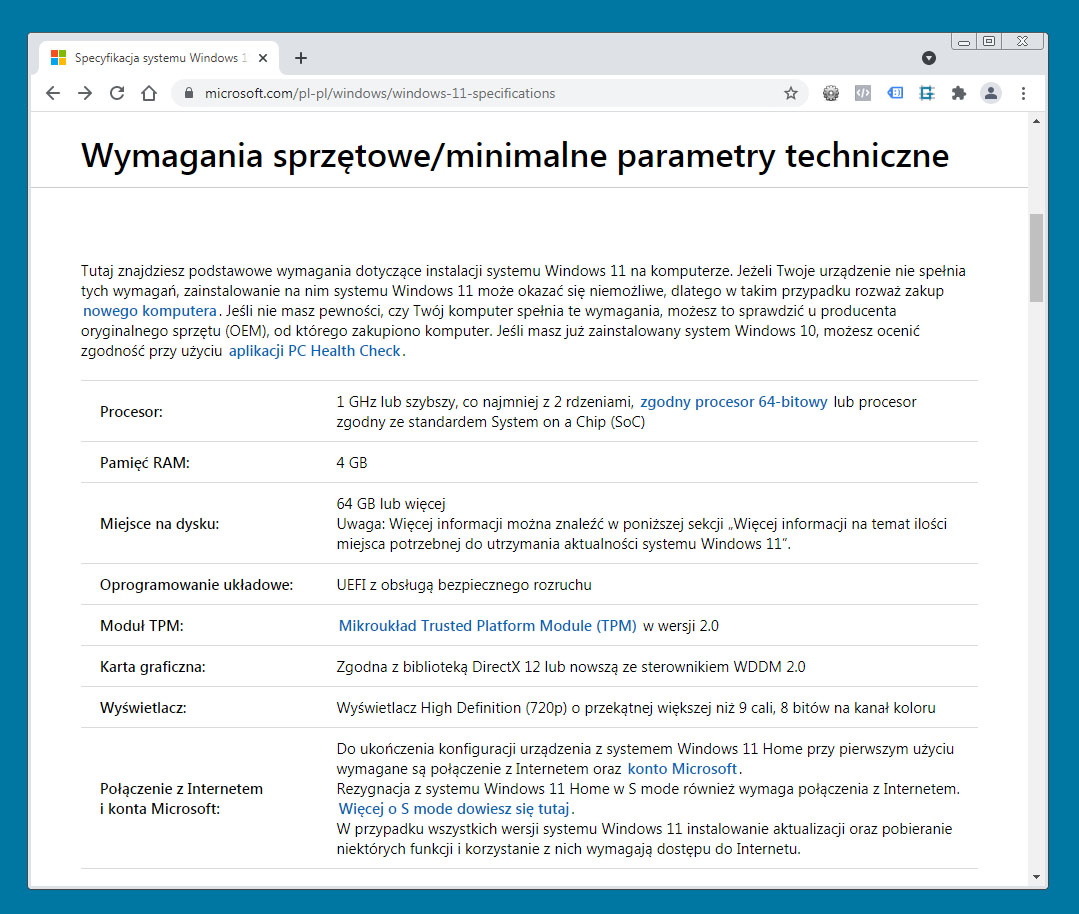
Dwurdzeniowy procesor 1 GHz lub szybszy (z obsługą 64 bitów), 4 GB pamięci RAM, czy 64 GB wolnej przestrzeni dyskowej. Jak widać, nie są to zbyt wygórowane wymagania i większość sprzętu aktualnie używanego na całym świecie bez problemu sobie z tym systemem poradzi. Najwięcej kontrowersji pojawiło się jednak wokół tajemniczego modułu TPM w wersji 2.0 oraz wspieranych modeli procesorów. W sieci zawrzało, wiele osób pyta co to jest to TPM i czy każdy z komputerów posiada coś takiego?
Moduł TPM - Co to jest?
TPM (Trusted Platform Module) - w dużym skrócie, jest to technologia zapewniająca podstawę bezpieczeństwa komputera, zadaniem której jest wykorzystywanie zaawansowanych funkcji zabezpieczeń w systemach operacyjnych. Układ TPM przechowuje klucze szyfrujące zapewniając np skuteczną ochronę certyfikatów i haseł używanych do logowania się do systemu.
Czy laptopy poleasingowe sprzedawane w naszym sklepie posiadają układy TPM?
Tak, większość laptopów biznesowych posiada moduł TPM, natomiast nie wszystkie posiadają moduł w wersji 2.0. TPM może występować również w wersji 1.4, co teoretycznie wyklucza je z możliwości instalacji najnowszego systemu od firmy Microsoft. Oczywiście istnieje wiele sposobów na pominięcie tych ograniczeń, ale tym zajmiemy się w oddzielnym artykule.
Oficjalna lista wspieranych procesorów umożliwiających instalację Windows 11.
Microsoft dodał jeszcze jedno istotne ograniczenie, a mianowicie podał listę oficjalnie wspieranych procesorów. Z informacji wynika, że jeśli chcemy zainstalować Windows 11, trzeba najpierw sprawdzić, czy na liście znajduje się procesor, który posiadamy. Lista dostępna jest na stronie Microsoftu i można ją znaleźć tutaj https://docs.microsoft.com/en-us/windows-hardware/design/minimum/supported/windows-11-supported-intel-processors
Tak jak w przypadku modułu TPM, istnieją różne metody instalacji systemu, nawet gdy procesor nie jest wspierany, ale jak już wspomnieliśmy, to temat na osobny artykuł.
Aplikacja PC Health Check.
Jeśli nie wiemy jak sprawdzić, czy nasz komputer posiada odpowiedni procesor, moduł TPM i czy w ogóle spełnia wymagania sprzętowe, możemy posłużyć się aplikacją PC Health Check, którą rekomenduje sam Microsoft. Aplikację wystarczy zainstalować i uruchomić. Po uruchomieniu należy kliknąć w przycisk sprawdź teraz, i już po chwili otrzymamy stosowną informację. Program możecie pobrać tutaj https://www.microsoft.com/pl-pl/windows/windows-11#pchealthcheck.
Aktualizujemy Windows 10 do najnowszego systemu operacyjnego Microsoft Windows 11 na laptopie poleasingowym.

Do testów posłuży nam poleaisngowy laptop Dell Latitude 5490. Laptop spełnia wszystkie wymogi Microsoftu, wyposażony jest w moduł TPM w wersji 2.0 oraz procesor Intel Core i5 - 8 generacji. System możemy zaktualizować na 3 sposoby. Pierwszy sposób to usługa Windows Update, drugi to aktualizacja za pomocą Asystenta instalacji, lub trzeci - pobranie pliku obrazu ze strony Microsoft.
Zanim jednak pokażemy, jak wykonać aktualizację, sprawdźmy czy na pewno nasz laptop spełnia wymogi instalacji. Posłużymy się wcześniej wspomnianym oprogramowaniem PC Health Check.
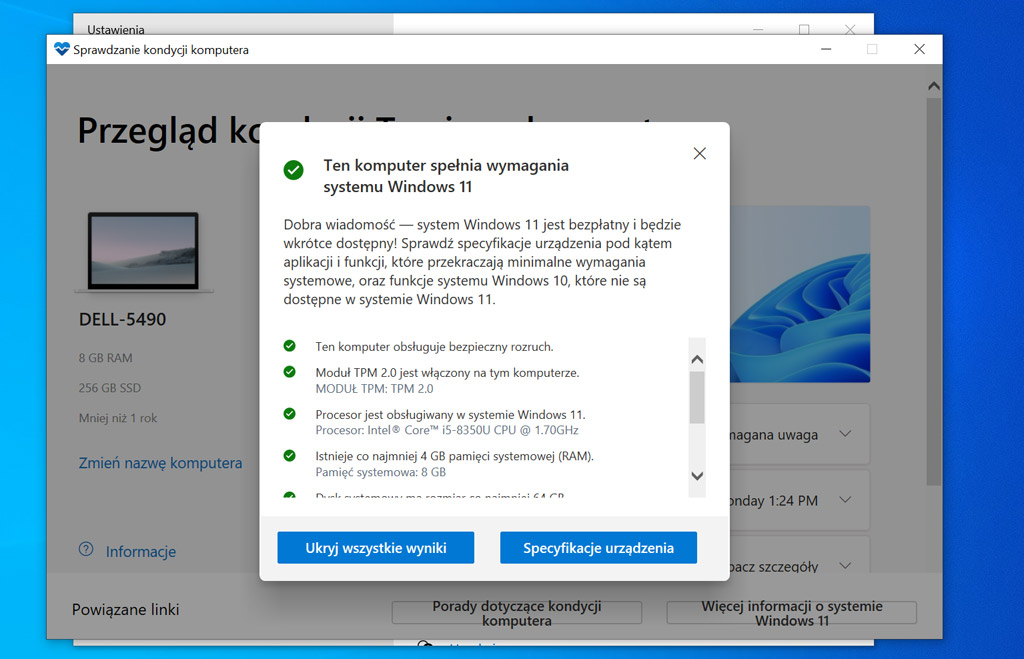
Jak widać na załączonym zrzucie z ekranu, Dell Latitude 5490 spełnia wymagania systemu Windows 11. Po kliknięciu w przycisk Zobacz wszystkie wyniki, możemy sprawdzić bardziej szczegółowe dane. Zamykamy program i przechodzimy do aktualizacji Windows 10 z poziomu Windows Update, czyli sposobu pierwszego.
Klikamy kolejno start/ustawienia, następnie wybieramy Aktualizacja i zabezpieczenia i klikamy w przycisk Sprawdź aktualizacje. Jeżeli komputer spełnia wszystkie wymogi, powinien wyświetlić się komunikat informujący o możliwości darmowej aktualizacji do Windows 11. Niestety w naszym przypadku, informacja taka się nie wyświetliła. Czy mimo spełnionych minimalnych wymagań nie będziemy mogli zainstalować systemu? Już wyjaśniamy.
Aktualizacja z poziomu Windows update, może być niedostępna nawet gdy nasz laptop spełnia wszystkie wymogi. Dlaczego tak się dzieje? Microsoft stopniowo wprowadza możliwość aktualizacji komputerów zgodnych z Windows 11. Jeżeli komputer lub laptop został oficjalnie przetestowany przez giganta z Redmond, taka aktualizacja zostanie wyświetlona w tej usłudze, natomiast jeśli dany model nie został jeszcze przetestowany, pozostaje nam poczekać, lub zainstalować system z pliku obrazu czy przy pomocy odpowiedniej aplikacji. Drugi powód to uniknięcie przeciążenia serwerów. Mając na uwadze fakt, że istnieje spora rzesza użytkowników, chcących zainstalować najnowszy system, Microsoft przed obawą przeciążenia serwerów i stopniowo wprowadza możliwość aktualizacji.
Jeżeli jesteś tym szczęściarzem i w usłudze Windows Update widzisz informację o możliwości aktualizacji systemu, wystarczy kliknąć zainstaluj i postępować zgodnie z wyświetlanymi komunikatami. Ważna informacja - aktualizacja możliwa jest tylko wtedy, gdy nasz poprzedni system Windows 10 był zainstalowany w trybie UEFI. Jeżeli system zainstalowany był w trybie Legacy, należy zmienić ustawienia w biosie komputera i wykonać czystą instalację z nośnika typu Pendrive.
Jeżeli tak jak my, nie masz możliwości aktualizacji z poziomu systemu, ponieważ twój sprzęt jeszcze nie zdążył przejść oficjalnych testów w siedzibie Microsoft, przejdź do innego sposobu, czyli instalacji aktualizacji za pomocą pliku z obrazem lub za pomocą asystenta instalacji.
Asystent Instalacji systemu.
Najprostszą metodą aktualizacji systemu Windows 10 do Windows 11 (pomijając Windows Update) jest skorzystanie z Asystenta instalacji. Jest to mała aplikacja, którą pobieramy ze strony Microsoftu https://www.microsoft.com/pl-pl/software-download/windows11.
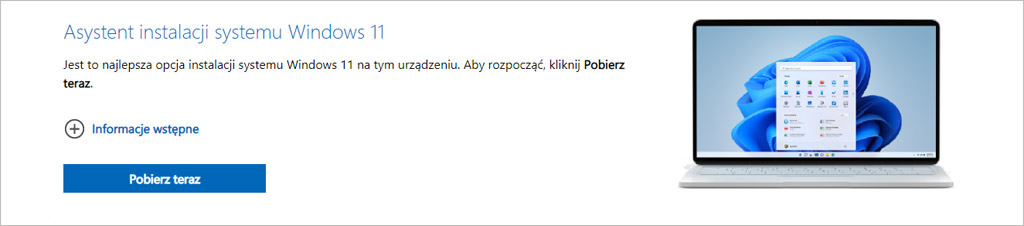
W momencie kliknięcia przycisku "Pobierz teraz" na nasz komputer zostanie pobrany program o nazwie Windows11InstallationAssistant. Po pobraniu pliku należy uruchomić aplikację i postępować zgodnie z wskazówkami wyświetlanymi na ekranie monitora. Warto wspomnieć, że gdy próbujemy zaktualizować system za pomocą asystenta, musimy posiadać w systemie zainstalowaną aplikację PC Health Check, o której pisaliśmy wyżej, w polskim języku nazywaną sprawdzanie kondycji komputera. Jeśli zainstalowaliśmy ją wcześniej, asystent nie będzie prosił o instalację, natomiast jeśli jeszcze tego nie zrobiliśmy, otrzymamy stosowny komunikat. Po zaakceptowaniu regulaminu aplikacja przejdzie do pobierania pliku instalacyjnego, a cała instalacja odbywa się w 3 krokach. Tutaj ważna kwestia, system musi mieć połączenie z internetem, aby było możliwe pobranie wymaganych plików.
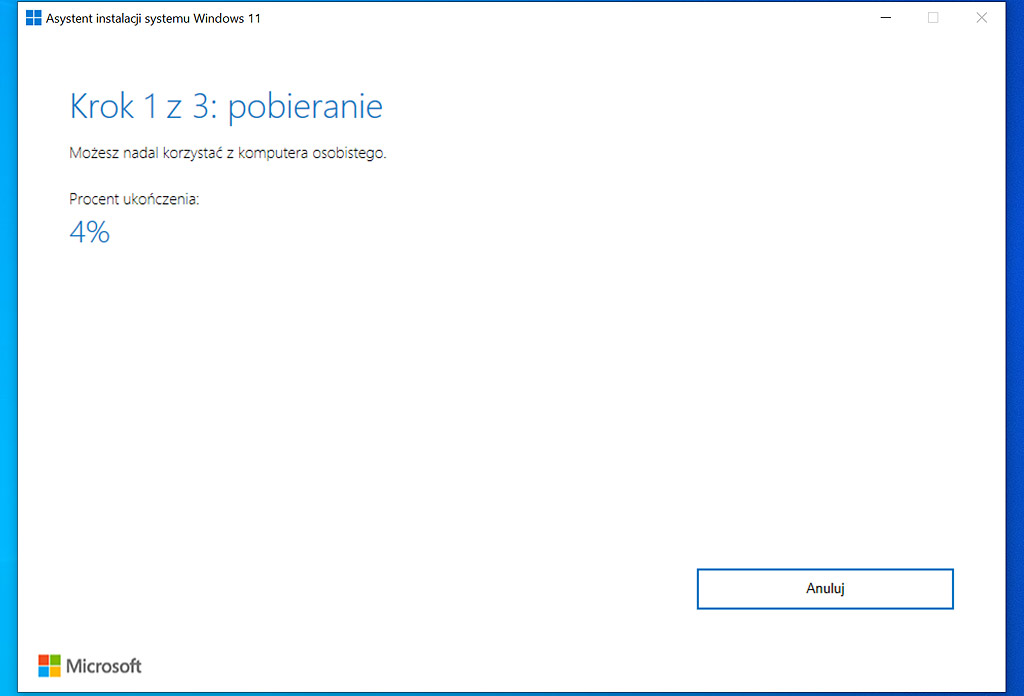
Z tej opcji proponujemy skorzystać w momencie, gdy plik ISO z systemem może przydać nam się w przyszłości np do aktualizacji na komputerach bez dostępu do internetu. Plik z obrazem znajduje się na tej samej stronie co asystent instalacji. Klikamy więc w link https://www.microsoft.com/pl-pl/software-download/windows11 Przechodzimy do sekcji "pobieranie obrazu dysku (ISO) systemu Windows 11" Z rozwijanej listy wybieramy Windows 11 i klikamy pobierz. W tym momencie pojawi się jeszcze możliwość wyboru języka, po czym następuje pobranie pliku instalacyjnego. Gdy plik zostanie pobrany, klikamy w niego dwukrotnie i w tym momencie rozpoczyna się instalacja.
.jpg)
Klikamy dalej zgodnie z wyświetlanymi komunikatami. Akceptujemy umowę licencyjną i przechodzimy do instalacji. Ważnym krokiem jest moment, w którym wyświetli się komunikat "Gotowy do instalacji".
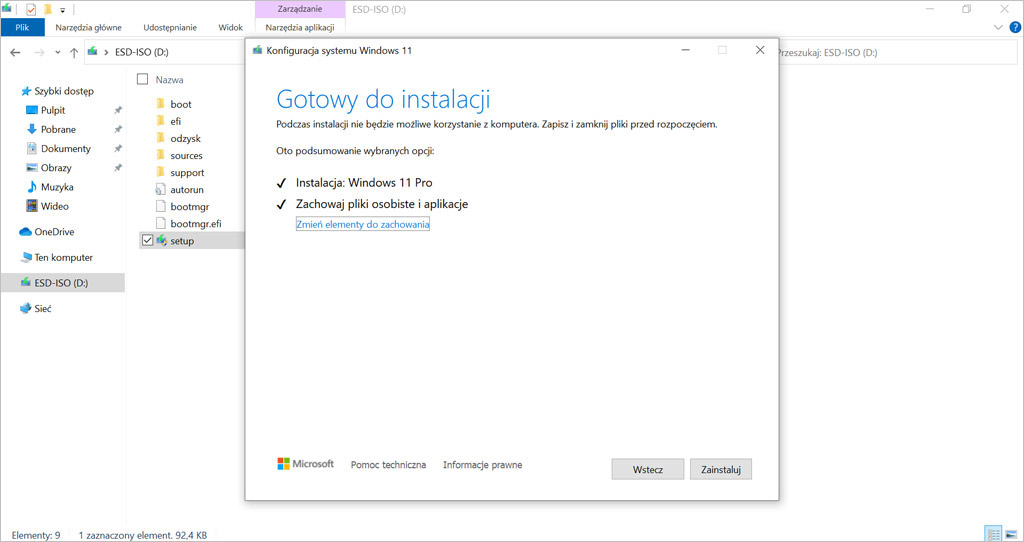
W tym momencie bardzo istotne jest, aby kliknąć w "Zmień elementy do zachowania".
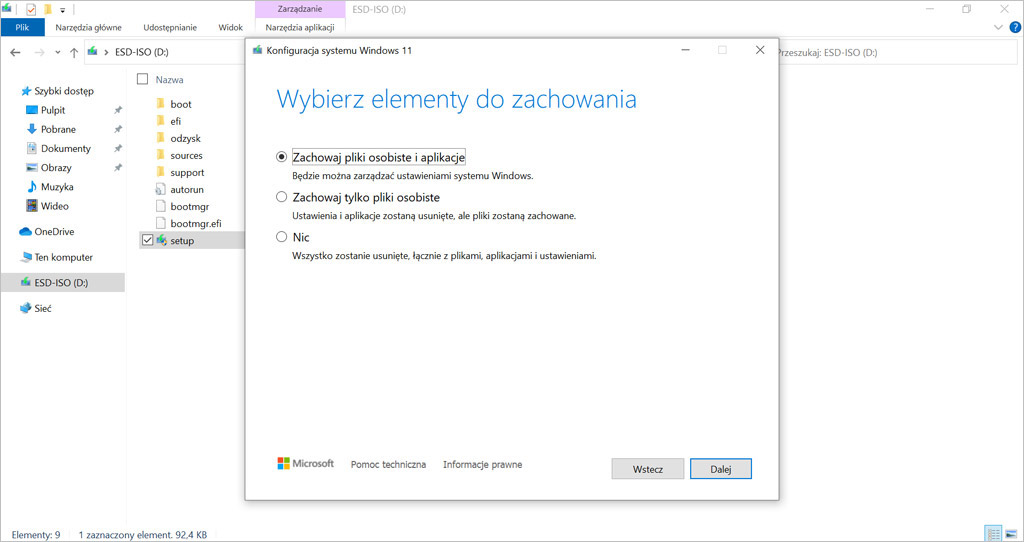
Dzięki temu, mamy możliwość wyboru, jak instalacja ma być przeprowadzona i co ma się stać z naszymi plikami, które mamy na komputerze. Po wybraniu odpowiedniej opcji klikamy dalej. System sprawdzi wymagania oraz aktualizacje po czym przejdzie do instalacji. Czas instalacji zależny jest od szybkości naszego komputera i może potrwać od kilku do kilkunastu minut. Po tym czasie i ponownym uruchomieniu komputera naszym oczom ukazuje się nowy pulpit, co oznacza że nasz system został poprawnie zainstalowany.
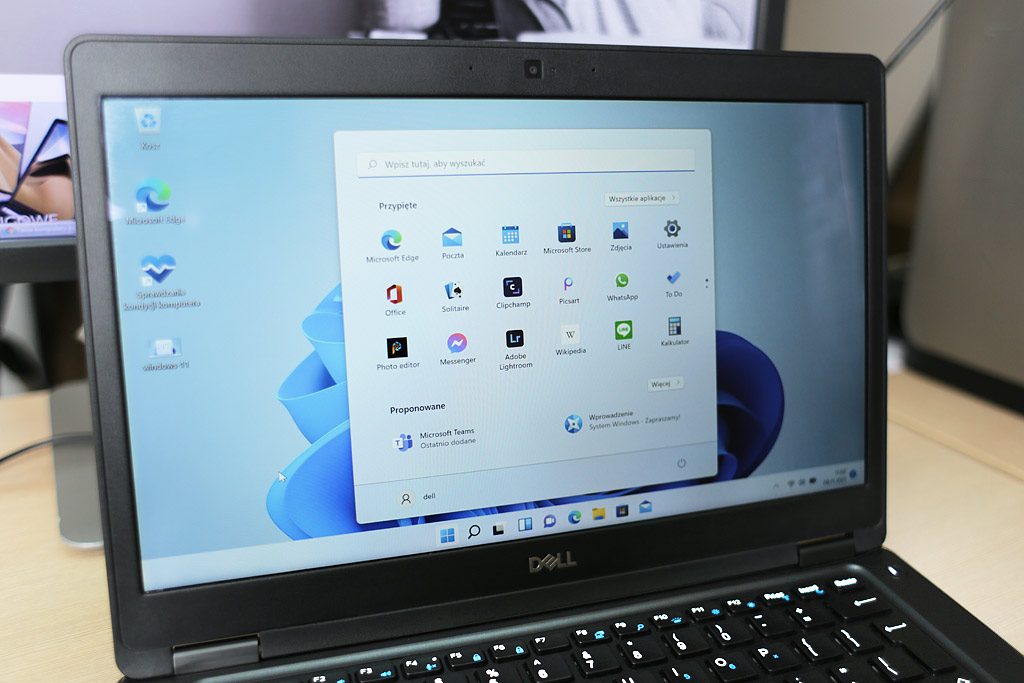
Mamy nadzieję, że dzięki temu poradnikowi, bez problemów zaktualizujecie swój system Windows 10 do najnowszej wersji Windows 11, na swoich poleasingowych komputerach i laptopach.





