Tryb awaryjny w Windows 10
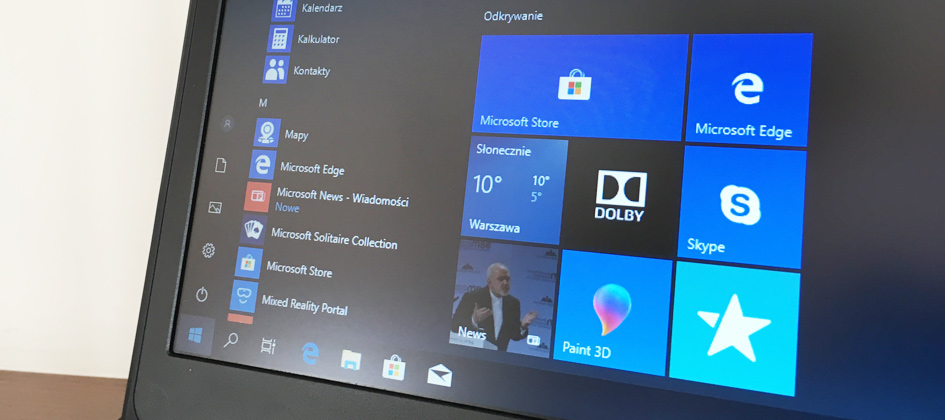
Wielu użytkowników systemu Windows 10, klikając przy starcie klawisz F8 zastanawia się, dlaczego nie wyświetla się możliwość wyboru trybu awaryjnego, tak jak można było to zrobić w poprzednich systemach. Czy Windows 10 posiada tryb awaryjny? Wyjaśnienie znajdziecie poniżej. Zapraszamy do lektury!
Tryb awaryjny dobrze znają użytkownicy starszych "Windowsów". W razie problemów z uruchomieniem systemu, można było za pomocą klawisza F8, dostać się do menu, w którym mieliśmy do wyboru między innymi tryb awaryjny oraz tryb awaryjny z obsługą sieci. Pierwszy od drugiego różniły się tym, że w "trybie z obsługą sieci" można było znaleźć komputery w sieci lokalnej oraz skorzystać z internetu.
Windows 10 również posiada taki tryb, ale nie uruchomi się go za pomocą wcześniej wspomnianego klawisza F8. Microsoft wprowadził inną metodę na naprawę systemu. Gdy komputer ma problemy z uruchomieniem, wbudowane narzędzie automatycznie próbuje znaleźć przyczynę awarii i stara się ją naprawić. Niestety, narzędzie to nie zawsze radzi sobie tak, jak byśmy sobie tego życzyli.
W momencie gdy mamy problem ze startem systemu, jedynym sposobem na uruchomienie trybu awaryjnego jest posiadanie nośnika instalacyjnego. Może być to płyta CD lub pendrive. Co zrobić gdy go nie mamy? Tutaj opisaliśmy, jak w łatwy sposób możemy go stworzyć.
Uruchamianie trybu awaryjnego w Windows 10 przy pomocy nośnika
Po uruchomieniu komputera z nośnika instalacyjnego, w pierwszym wyświetlonym oknie należy kliknąć przycisk dalej, a następnie wybieramy: Napraw komputer.
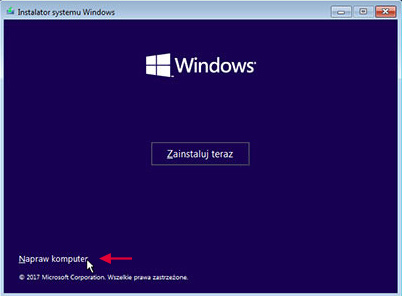
w kolejnym kroku należy kliknąć Rozwiąż problemy

następnie wybieramy Wiersz Polecenia.
W nowo otwartym oknie oknie musimy wpisać komendę: bcdedit /set {default} safeboot minimal po czym zatwierdzamy klawiszem Enter, zamykamy okno wiersza poleceń i klikamy Kontynuuj/przejdź do systemu Windows 10.
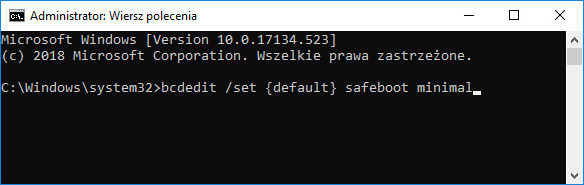
W tym momencie komputer powinien uruchomić się w trybie awaryjnym.
Gdy już uda nam się dostać do systemu możemy spokojnie przekopiować sobie ważne dane, czy spróbować znaleźć przyczynę awarii. Jeśli nam się uda, ważne jest, aby wyłączyć uruchamianie w trybie awaryjnym.
Wyłączanie trybu awaryjnego z poziomu systemu
Klikamy skórt klawiaturowy: Windows + R, w nowo otwartym oknie uruchamianie wpisujemy msconfig i zatwierdzamy enterem lub klikamy klawisz OK.
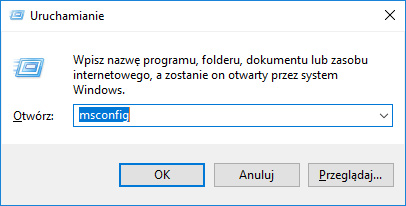
W zakładce rozruch, odznaczamy bezpieczny rozruch i jeszcze raz klikamy OK. Po ponownym uruchomieniu system będzie włączał się normalnie.
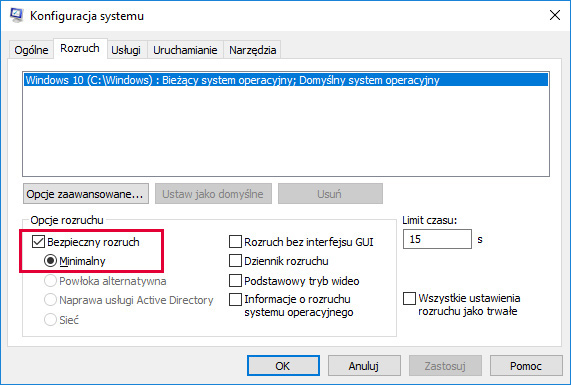
Istnieją jeszcze dwa sposoby na włączenie trybu awaryjnego, ale możliwe są one z poziomu systemu.
Sposób pierwszy:
Przytrzymując klawisz Shift klikamy start i uruchom ponownie. Naszym oczom ukaże się kilka opcji do wyboru. Wybieramy więc rozwiąż problemy/opcje zaawansowane/ustawienia uruchamiania/uruchom ponownie.

Po ponownym uruchomieniu systemu mamy możliwość wybrania trybu awaryjnego oraz trybu awaryjnego z obsługą sieci. W tym celu klikamy odpowiednio klawisz 4 lub 5.
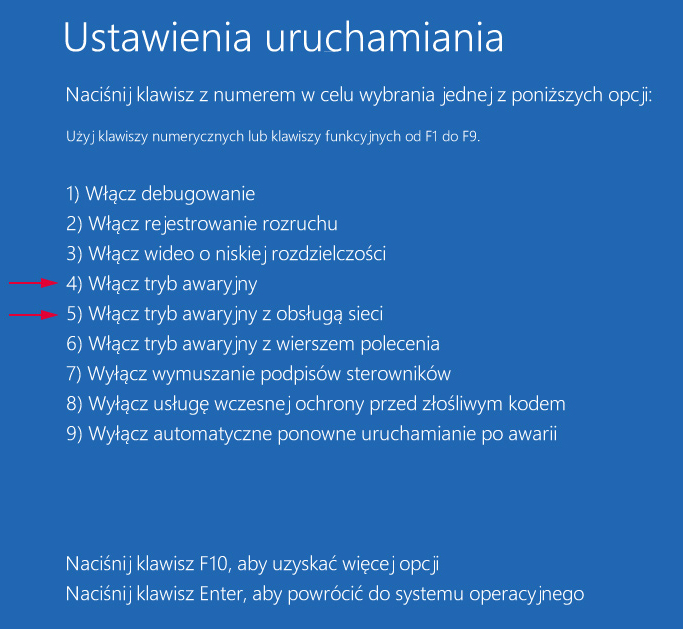
Sposób drugi:
Przypisanie wyboru trybu awaryjnego na stałe podczas startu systemu. Opcja jest o tyle fajna, że nie potrzeba do niego żadnego nośnika instalacyjnego.
Tutaj musimy dodać odpowiedni wpis, za pomocą wiersza polecenia. Żeby to zrobić, wiersz polecenia musi być uruchomiony z uprawnieniami administratora. W związku z tym, wyszukujemy w menu wiersz polecenia klikamy na jego ikonę prawym klawiszem i wybieramy uruchom jako administrator.
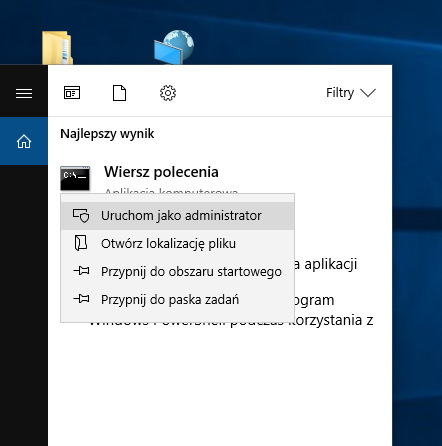
W nowo otwartym oknie wpisujemy komendę: bcdedit /copy {current} /d "tryb awaryjny" i zatwierdzamy klawiszem Enter. (Tekst zawarty w cudzysłowie to nazwa własna, czyli wpisujemy sobie tutaj to co nam odpowiada).
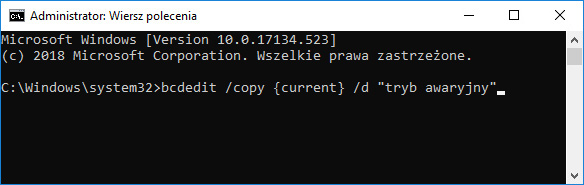
Teraz należy uruchomić konfigurację systemu. Klikamy więc skrót Windows + R, wpisujemy msconfig. W zakładce rozruch pojawi się nam nowy wpis, w naszym przypadku o nazwie "tryb awaryjny".Wybieramy go i w menu poniżej zaznaczamy bezpieczny rozruch, oraz minimalny. Możemy również wybrać sieć, jeśli chcemy, żeby tryb awaryjny uruchamiał się z obsługą sieci. Całość zatwierdzamy za pomocą klawisza OK.
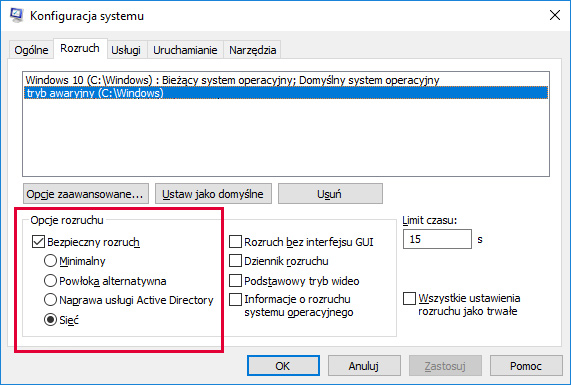
Dzięki tej operacji, podczas uruchamiania systemu operacyjnego będziemy mieli możliwość wyboru, czy chcemy, aby system uruchomił się normalnie, czy w trybie awaryjnym.





