Instalacja Windows 11 na komputerze niespełniającym wymagań

Windows 11 to najnowszy system od firmy Microsoft. Żeby go zainstalować, Microsoft wprowadził szereg wymagań sprzętowych, co oznacza, że wiele używanych przez nas laptopów czy komputerów stacjonarnych nie będzie uprawnionych do instalacji tego systemu. Oczywiście istnieje metoda, która pozwala na zainstalowanie Windows 11 na dowolnym komputerze, nawet takim, który nie spełnia oficjalnych wymagań od Giganta z Redmond. My znamy ten sposób i chętnie się tą wiedzą podzielimy.
Na samym początku zaznaczmy, że poradnik ten ma charakter czysto informacyjny. Nie zalecamy instalacji nowego systemu Windows 11 na niezgodnym sprzęcie, ale chcemy pokazać wam, że jest taka możliwość. Pamiętajcie, że robicie to na własną odpowiedzialność. Zainstalowanie nowego systemu na niezgodnym według Microsoftu sprzęcie, nie gwarantuje jego poprawnego działania. To, że działa dzisiaj nie znaczy, że będzie działał za kilka dni. Nie ma też pewności, czy taki komputer będzie można aktualizować. Jeżeli jednak chcecie spróbować, pamiętajcie o zrobieniu kopii zapasowej swoich ważnych danych!
Tworzenie instalatora umożliwiającego aktualizację z Windows 10 do Windows 11.
Żeby wykonać taką operację potrzebujemy dwa obrazy ISO systemów, Windows 10 oraz Windows 11. Jeśli nie posiadamy takich obrazów, trzeba będzie je pobrać z oficjalnej strony Microsoft. Informację na temat pobierania systemów opisaliśmy w naszych wcześniejszych artykułach: Bootowalny pendrive USB z systemem Windows 10 - tutaj informacja odnośnie Windows 10, oraz Jak utworzyć pendrive z Windows 11 - tutaj dowiecie się jak pobrać obraz systemu Windows 11.
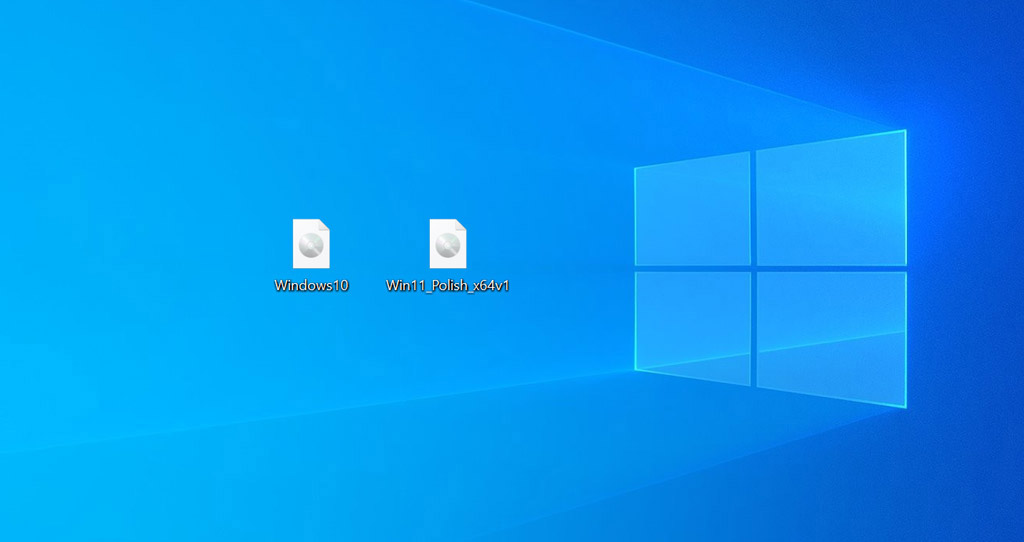
Ok. Zaczynamy. Do tego celu posłuży nam poleasingowy laptop Dell Latitude E7440 z procesorem i5 czwartej generacji, który jak się domyślacie, nie jest wspierany przez Microsoft i oficjalnie nie możemy zainstalować nowego systemu.
Po udanym pobraniu obrazów, należy otworzyć plik obrazu Windows 10 i całą jego zawartość skopiować do dowolnego, najlepiej wcześniej utworzonego folderu. My zrobimy sobie taki katalog na dysku C o nazwie windows-11-install.
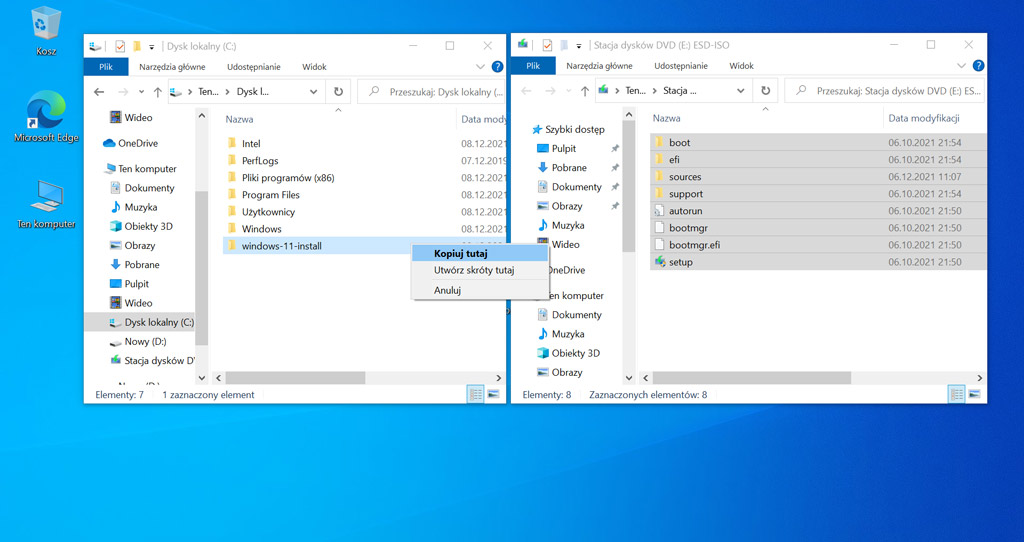
Gdy dane zostaną przekopiowane, w nowo utworzonym katalogu znajdujemy folder sources, do którego należy wejść. W katalogu tym odnajdujemy plik o nazwie install.esd i usuwamy go.
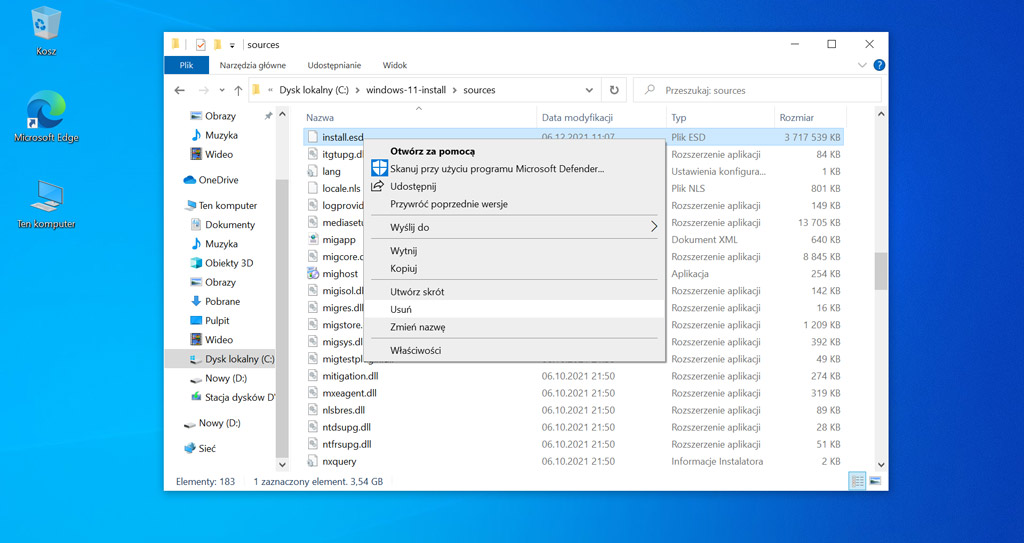
W miejsce usuniętego pliku musimy wkleić inny. Wchodzimy więc w obraz systemu Windows 11, klikając go dwukrotnie i jak poprzednio odnajdujemy katalog sources, tym razem szukając pliku install.wim. Kopiujemy znaleziony plik do naszego katalogu, z którego wcześniej został usunięty plik install.esd.
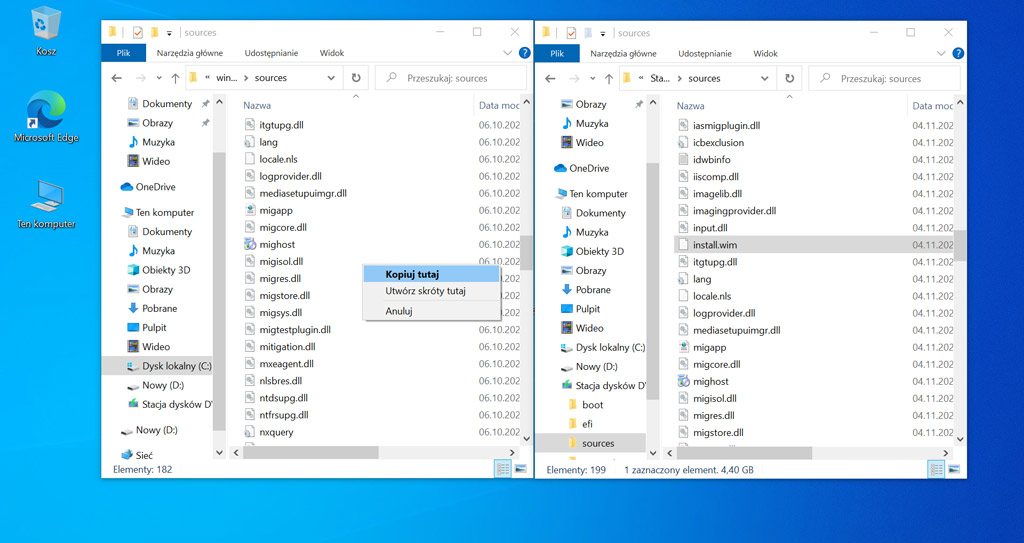
Podmieniony w ten sposób plik pozwoli na instalację Windows 11 za pomocą instalatora Windows 10. Teraz wystarczy wyjść z katalogu sorces i uruchomić plik setup w katalogu głównym.
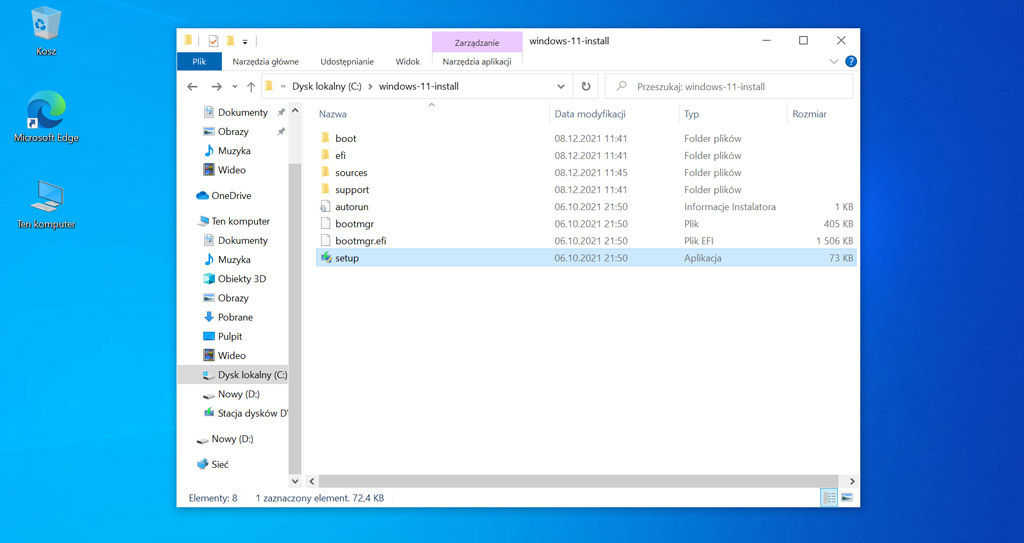
Po odpaleniu pliku setup otworzy się okno instalatora. Jak już pewnie zauważyliście pojawił się napis "Zainstaluj system Windows 10", a aktywne okno nosi nazwę "Instalator systemu Windows 10". Dlaczego Windows 10 skoro instalujemy Windows 11? Spowodowane jest to oczywiście naszą podmianą pliku. Nie należy zawracać sobie tym głowy i w nowo otwartym oknie klikamy w "Zmień sposób pobierania aktualizacji przez instalatora systemu Windows".
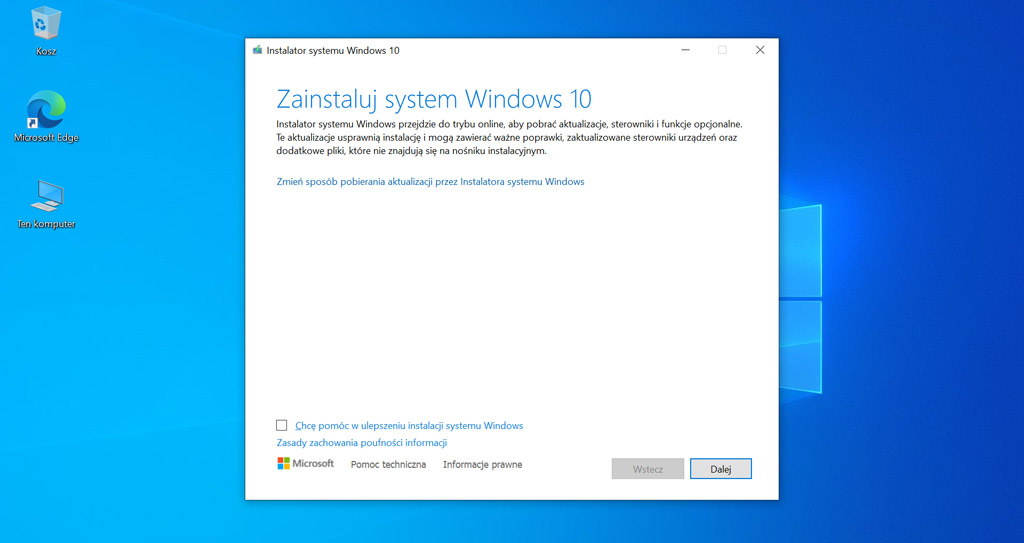
Teraz w oknie "Pobierz aktualizacje, sterowniki i funkcje opcjonalne" wybieramy "nie teraz" i klikamy dalej. W kolejnym akceptujemy warunki licencyjne klikając akceptuj.
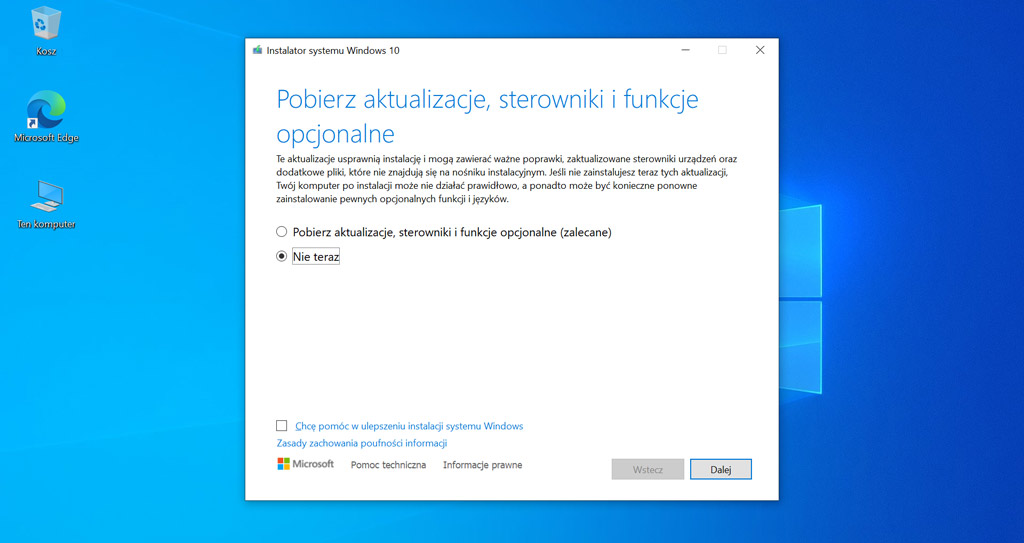
Nowe okno to już informacja o instalacji oraz możliwość zmian związanych z plikami użytkownika. Jeśli chcemy zmienić ustawienia klikamy "Zmień elementy do zachowania" po czym klikamy zainstaluj. Tutaj już wyświetla się poprawna informacja "Instalacja: Windows 11 Pro".
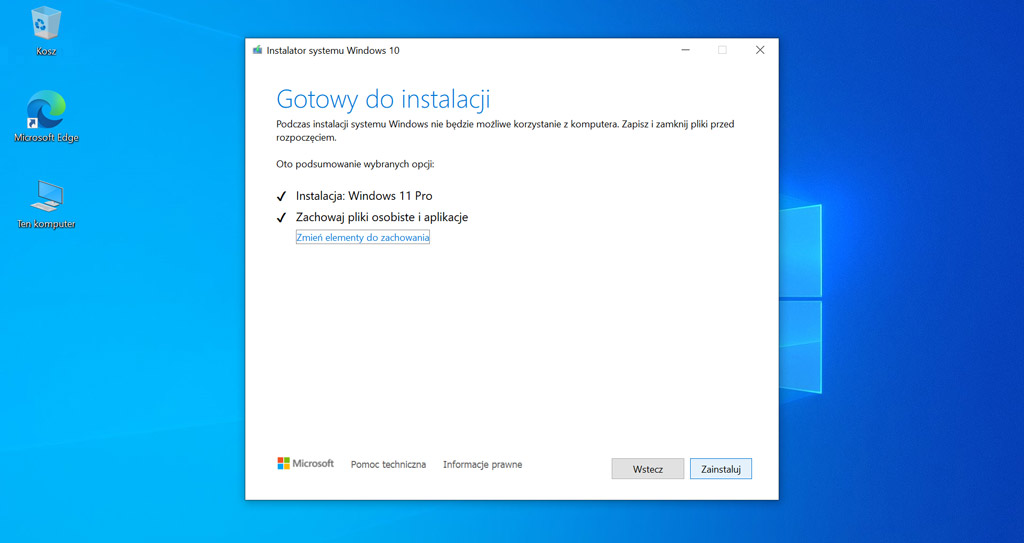
W tym momencie rozpocznie się aktualizacja Windows 10 do Windows 11. Dalszy proces wymaga od użytkownika kilku kliknięć, które opisywaliśmy w artykule aktualizacja Windows 10 do Windows 11 na komputerze poleasingowym.





