Instalacja Windows 11 krok po korku na laptopie Dell

W tym artykule pokażemy wam, jak krok po kroku zainstalować system Windows 11 z nośnika typu pendrive. Będzie to czysta instalacja systemu na laptopie marki Dell.
Instalujemy Windows 11.
Do dzisiejszego poradnika posłuży nam poleasingowy laptop Dell Precision 5530. Przyjmujemy, że macie już Pendrive z systemem i wasz laptop spełnia wymagania do instalacji. Jeśli nie, zapraszamy do naszych poprzednich artykułów, w których znajdziecie odpowiedź na pytania jak zrobić bootowalny pendrive (link tutaj) oraz jak sprawdzić czy laptop spełnia minimalne wymagania do instalacji systemu Microsoft Windows 11 (link tutaj). Zanim rozpoczniemy instalowanie systemu, rozłączmy się z siecią, jeśli nasz laptop podłączony jest do internetu za pomocą kabla.

Ustawienia Biosu w laptopie Dell.
Pierwszym krokiem jest sprawdzenie ustawień Biosu. Aby się do niego dostać włączamy przycisk zasilania laptopa. W momencie gdy pojawi się logo producenta należy kliknąć przycisk F2 na klawiaturze. Dla pewności możecie zrobić to kilkukrotnie.
Teraz, gdy bios jest uruchomiony przechodzimy kolejno do Settings/General/Boot Sequence. W prawej stronie okna sprawdzamy, czy zaznaczona jest opcja UEFI. To bardzo ważne, ponieważ gdy wybierzemy opcję Legacy, instalacja Windows 11 nie będzie możliwa. Jeśli wybrana jest opcja Legacy, zmieniamy wybór na UEFI, zatwierdzamy przyciskiem Apply i klikamy Exit. W międzyczasie wkładamy nasz pendrive do portu USB.
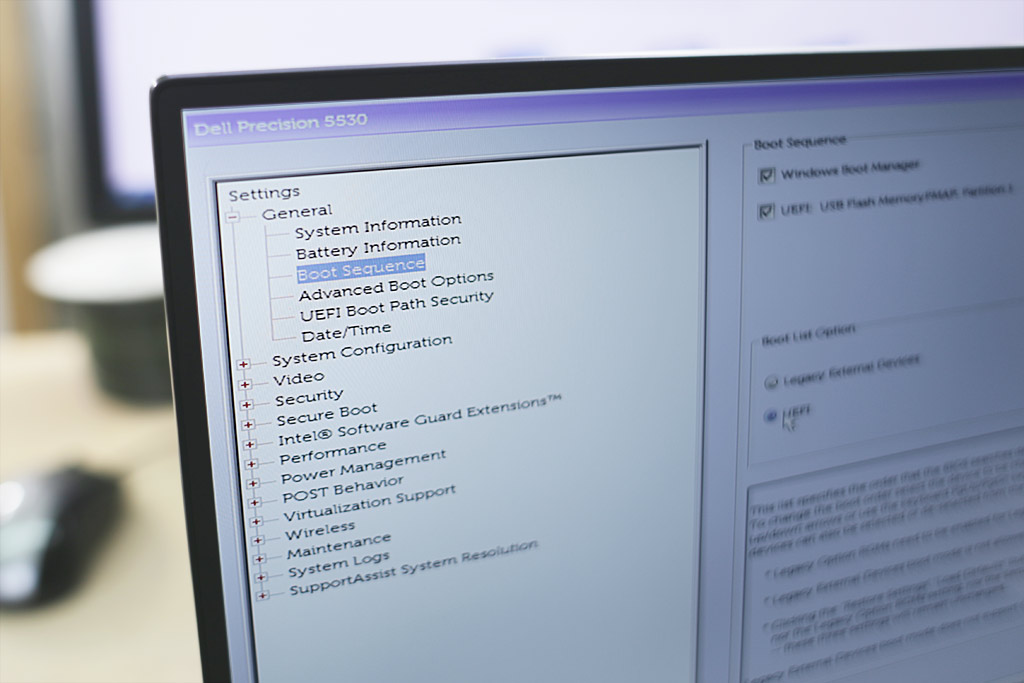
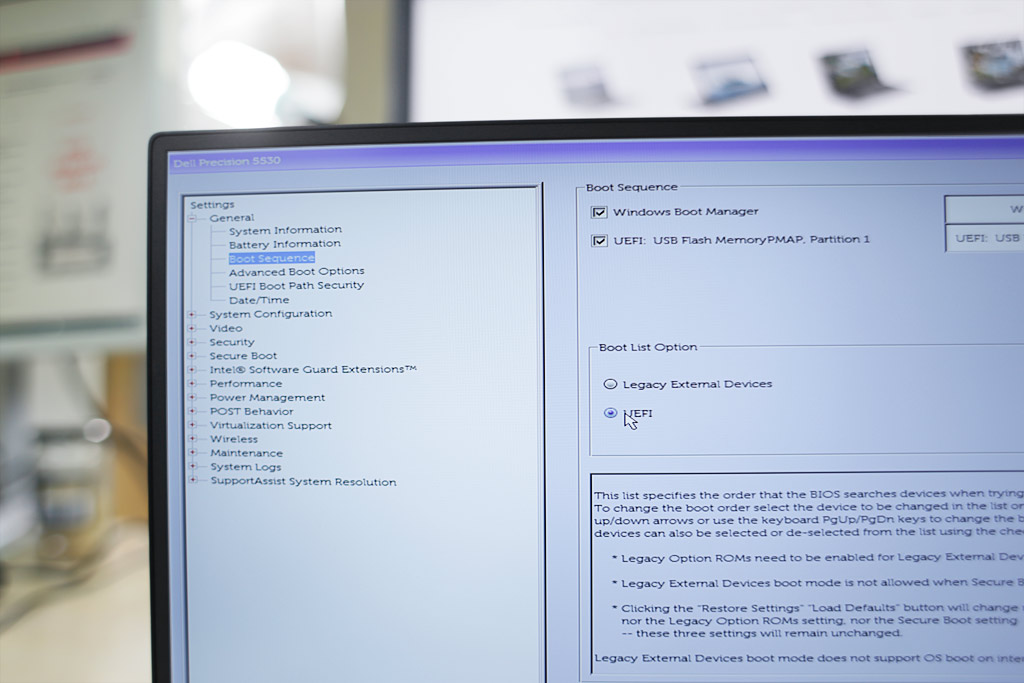
Boot menu w Dell.
Komputer po wyjściu z biosu, uruchomi się ponownie. Teraz w momencie pojawienia się logotypu Dell należy na klawiaturze kliknąć przycisk F12 (to tak zwany boot key), który uruchomi boot menu. Strzałkami na klawiaturze przechodzimy do sekcji UEFI BOOT i z listy wybieramy naszego pendrive'a. W naszym przypadku jego nazwa to USB Flash MemoryPAP, Partition 1. Tutaj należy wziąć pod uwagę, że nazwy mogą się różnić w zależności od zastosowanego pendrive'a. Wasza nazwa może być zupełnie inna.
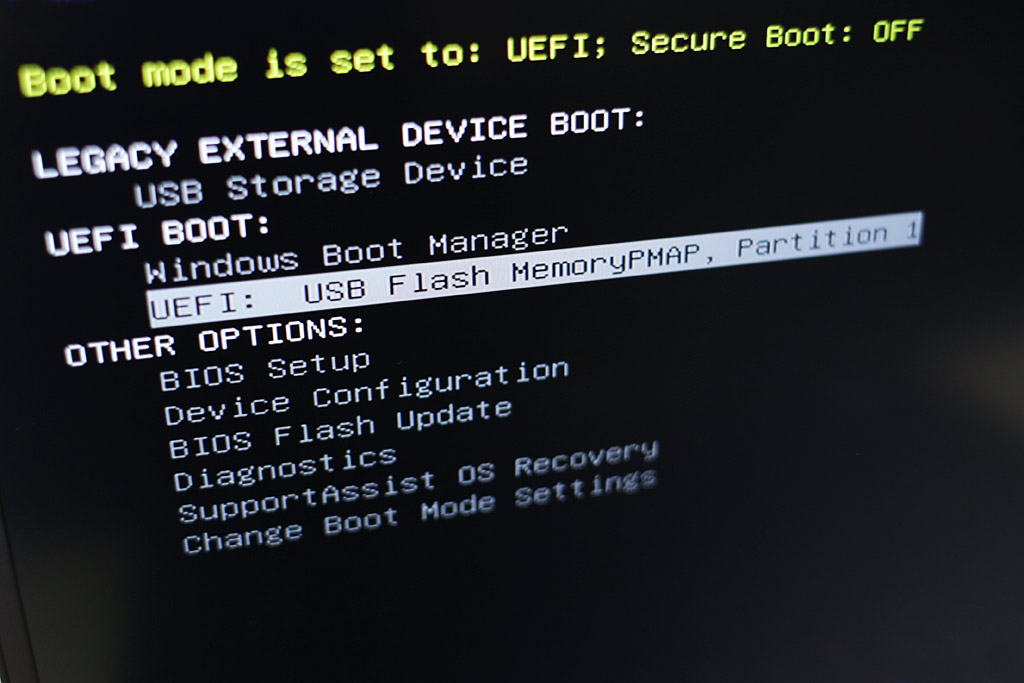
Rozpoczynamy instalację.
Po wybraniu nośnika z listy, uruchomi się instalator systemu. Pierwsze okno instalatora zawiera trzy listy wyboru: język który chcesz zainstalować, format godziny i waluty oraz klawiatura lub metoda wprowadzania. Nasz wybór powinien zostać domyślny czyli: język Polski (Polska), Format godziny i waluty: Polski (Polska) i Klawiatura: Polski (programisty). Klikamy dalej.
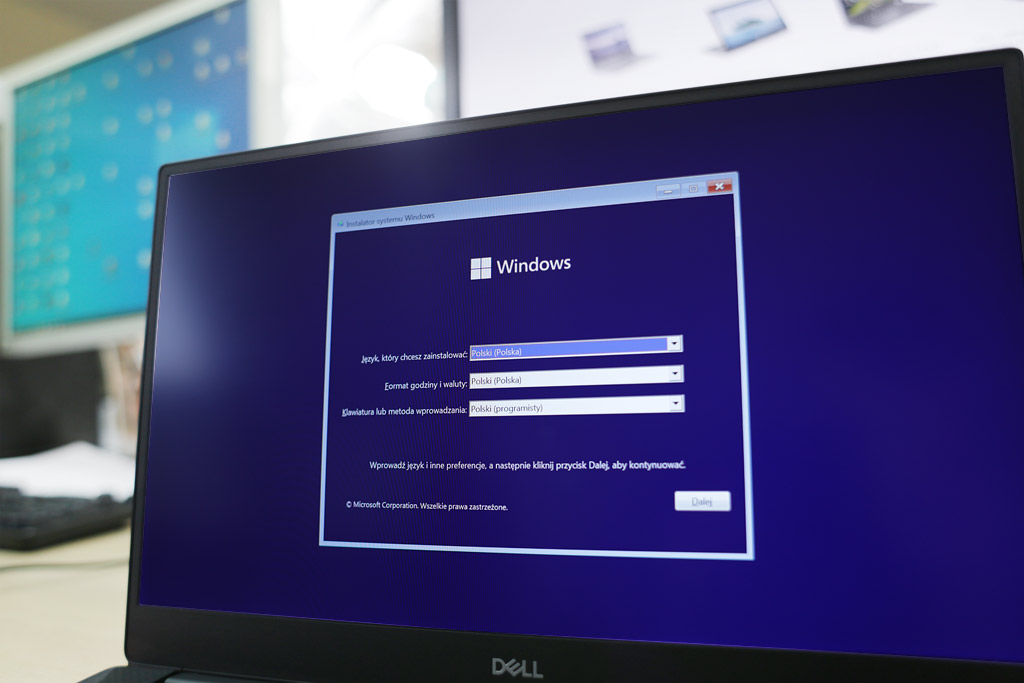
Kolejne okno to możliwość instalacji oraz naprawy. W naszym przypadku jest to instalacja, więc klikamy Zainstaluj Teraz.
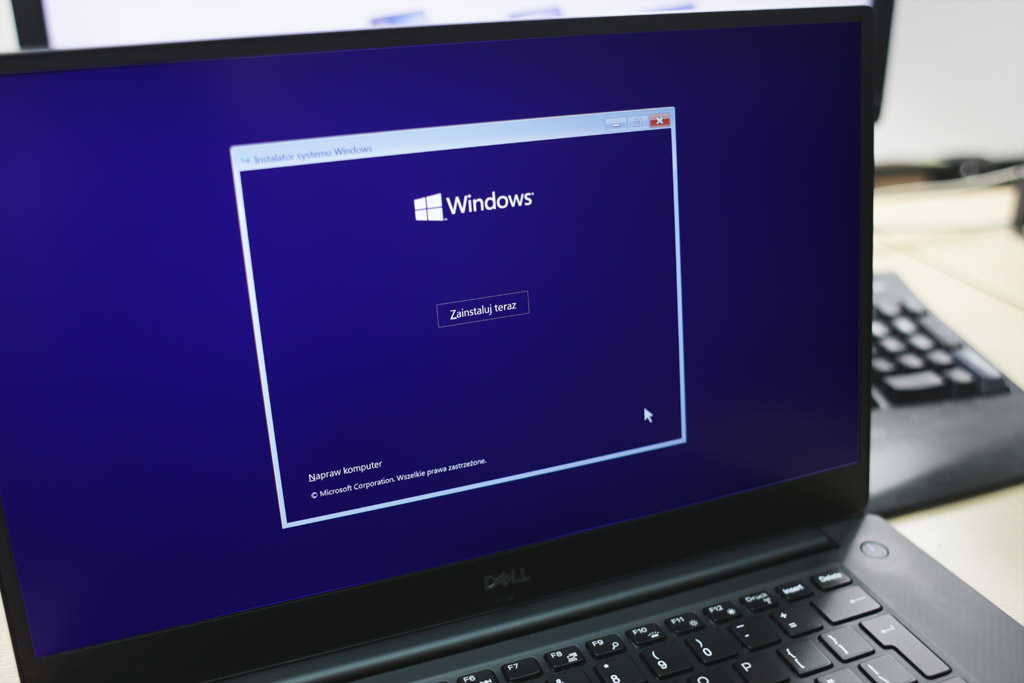
W kolejnym korku akceptujemy postanowienia licencyjne i ponownie klikamy dalej.
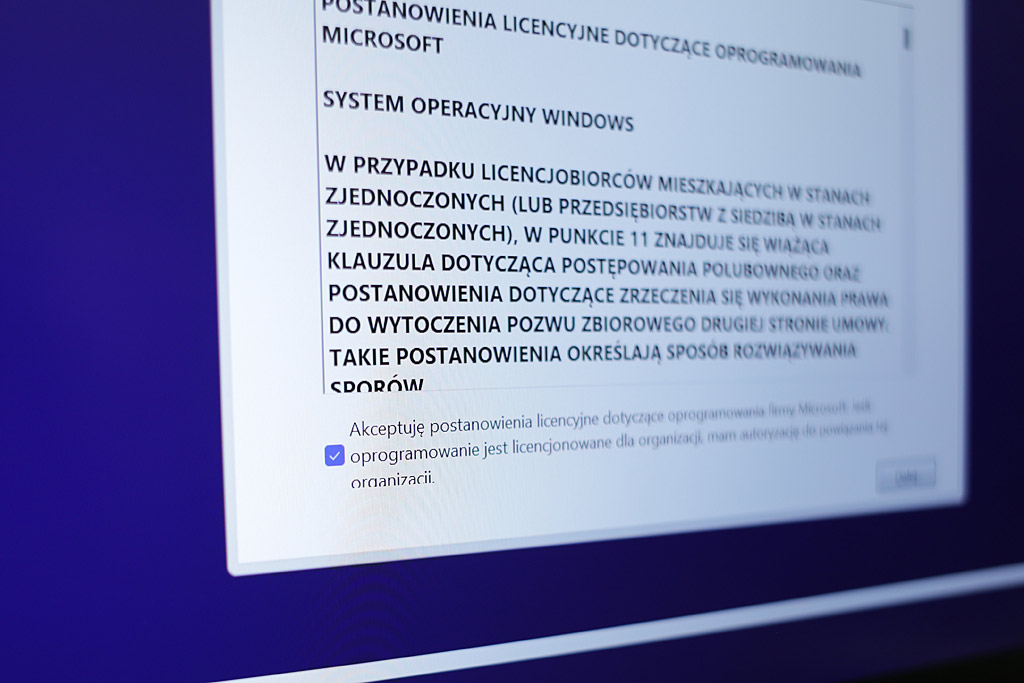
Teraz otrzymujemy pytanie, jakiego typu instalację chcesz wykonać? Uaktualnienie lub instalacja niestandardowa. My wybieramy instalację niestandardową.
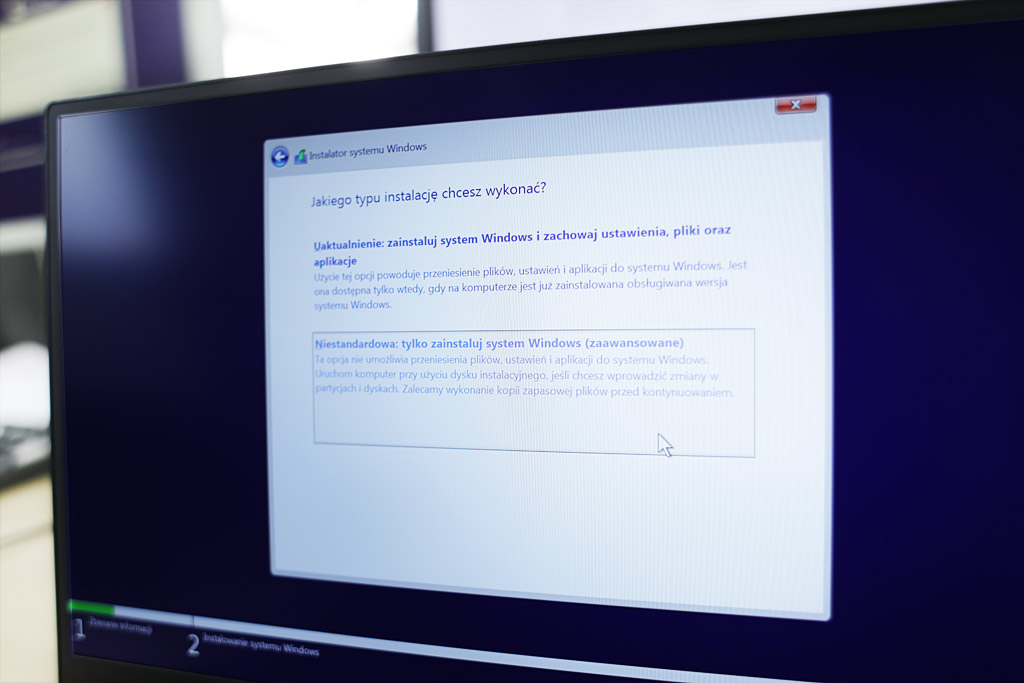
Pytanie następne to, gdzie chcesz zainstalować system Windows? Jak widać na załączonym obrazku, nasz dysk nie jest pusty i posiada kilka partycji. Usuwamy je więc wszystkie i klikamy dalej. Tutaj bardzo ważna informacja. Jeżeli twój dysk zawiera jakieś ważne dane, to pamiętaj, że po usunięciu partycji zostaną one całkowicie skasowane! Jeśli masz takie dane, przerwij instalację, włącz stary system i skopuj ważne pliki.
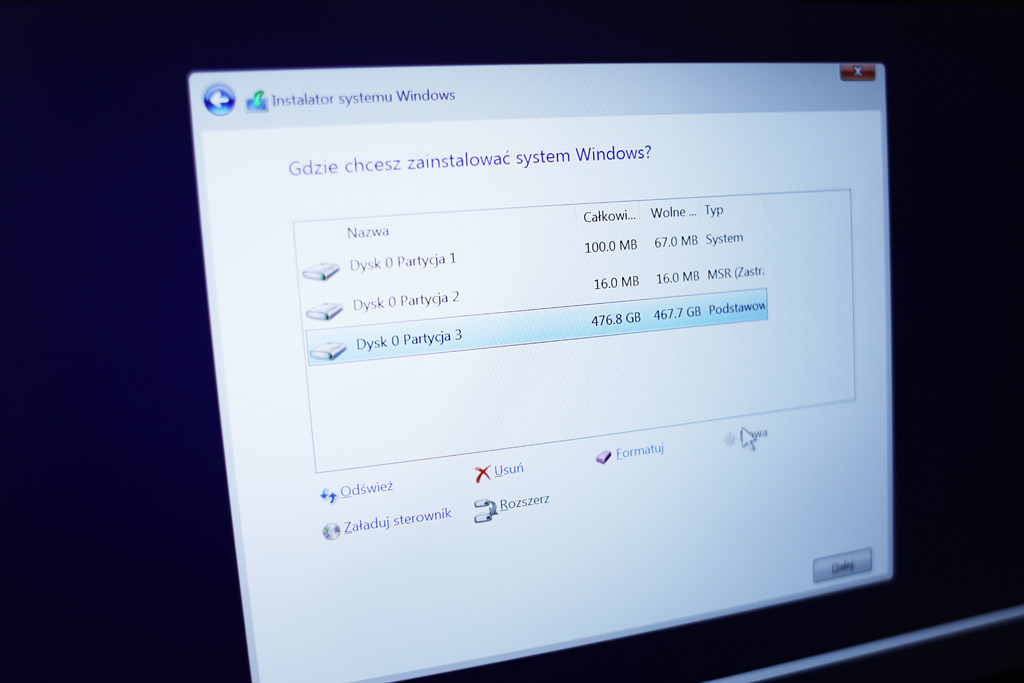
Może być również tak, że masz nowy dysk, który nie będzie posiadał żadnych partycji, będzie zupełnie pusty. Wtedy okno będzie wyglądało mniej więcej tak:
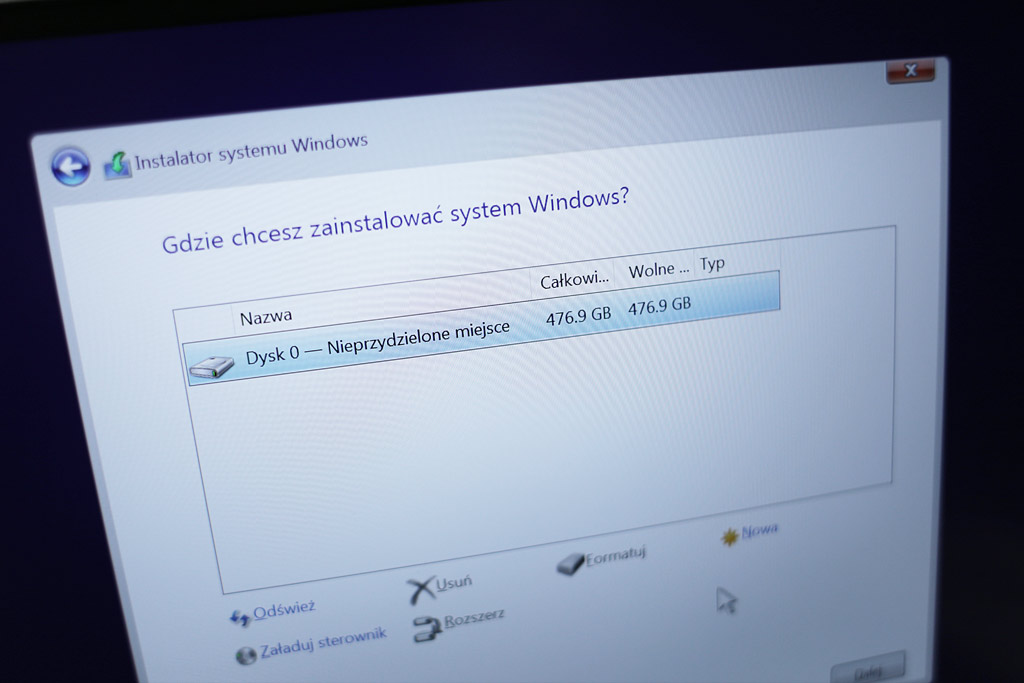
Wybieramy więc nasz dysk i klikamy dalej.
Własnie rozpoczęła się instalacja systemu. Nie należy wyciągać pendrive'a z portu USB. Dobrze, żeby laptop podczas instalacji podłączony był do źródła zasilania. Instalacja na baterii może skończyć się niepowiedzeniem, gdy będzie niedostatecznie naładowana.
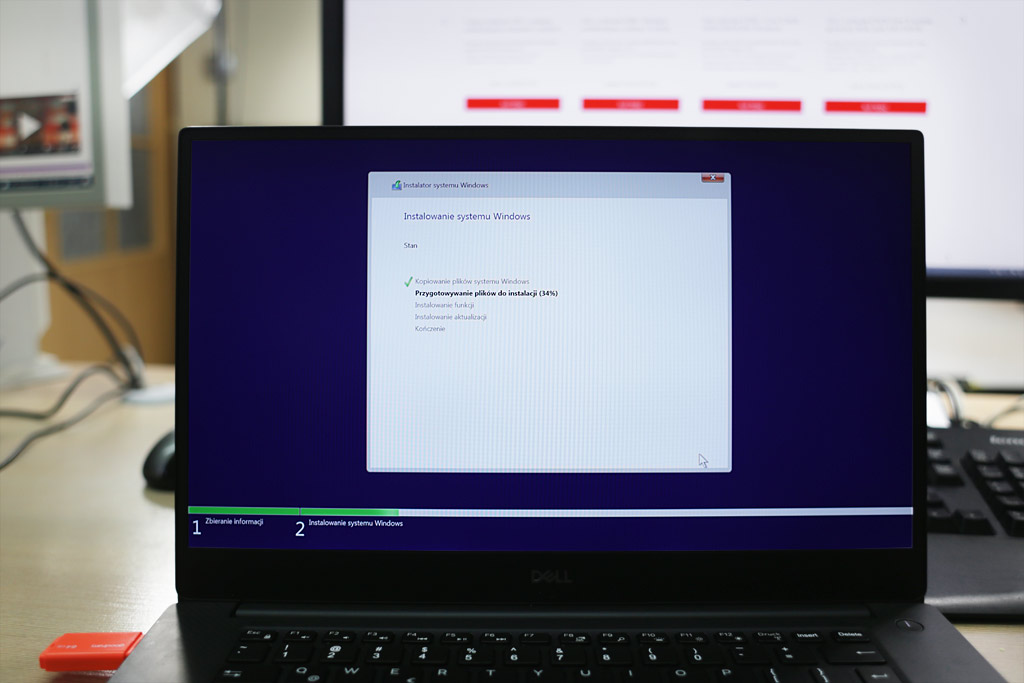
Po przekopiowaniu plików, laptop uruchomi się ponownie. W tym momencie pendrive nie będzie już potrzebny, można go wyjąć. Rozpocznie się przygotowywanie.
Konfiguracja Windows 11.
Gdy wszystko poszło zgodnie z planem naszym oczom ukaże się ekran konfiguracyjny, w którym pierwszym krokiem jest wybór kraju i regionu, wybieramy Polska i klikamy Tak.

Otrzymujemy kolejne pytanie, Czy jest to właściwy układ klawiatury lub metoda wprowadzania danych? Gdy wcześniej wybraliśmy Polski (programisty), taki powinien być wybrany domyślnie, więc potwierdzamy przyciskiem Tak.
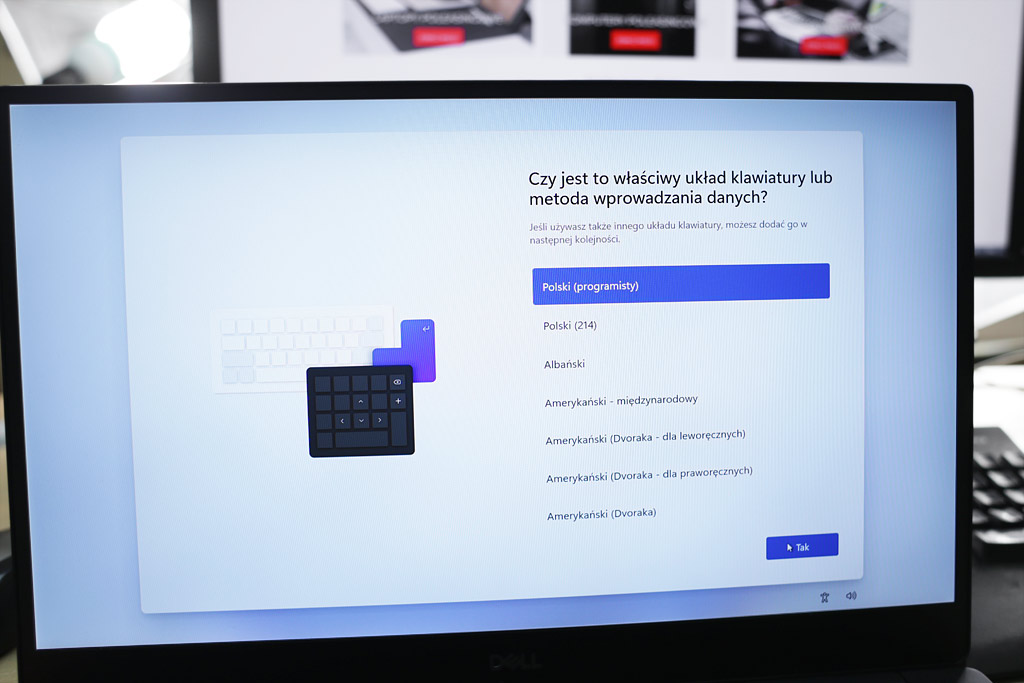
Jeśli chcemy dodać dodatkowy układ klawiatury, możemy to zrobić w kolejnym kroku. Przyda się to szczególnie tym, którzy używają języków obcych. Jeśli chcemy dodać inny układ klikamy Dodaj układ, jeśli nie klikamy pomiń.
Teraz wyświetla się kolejne okno, w którym napisane jest Połączymy Cię z siecią, a poniżej wyświetli nam się lista dostępnych sieci Wi-Fi. W tym momencie proponujemy kliknąć nie mam internetu, dlaczego? Jeżeli połączymy się z internetem na tym etapie, instalator wymusi na nas logowanie się do konta Microsoft i nie będzie możliwości stworzenia konta lokalnego. Nie wszyscy chcemy i nie wszyscy mamy konto w Microsoft. Jeżeli nie chcesz logować się do tego właśnie konta i nie chcesz go w tym momencie zakładać, nie łącz się z internetem.
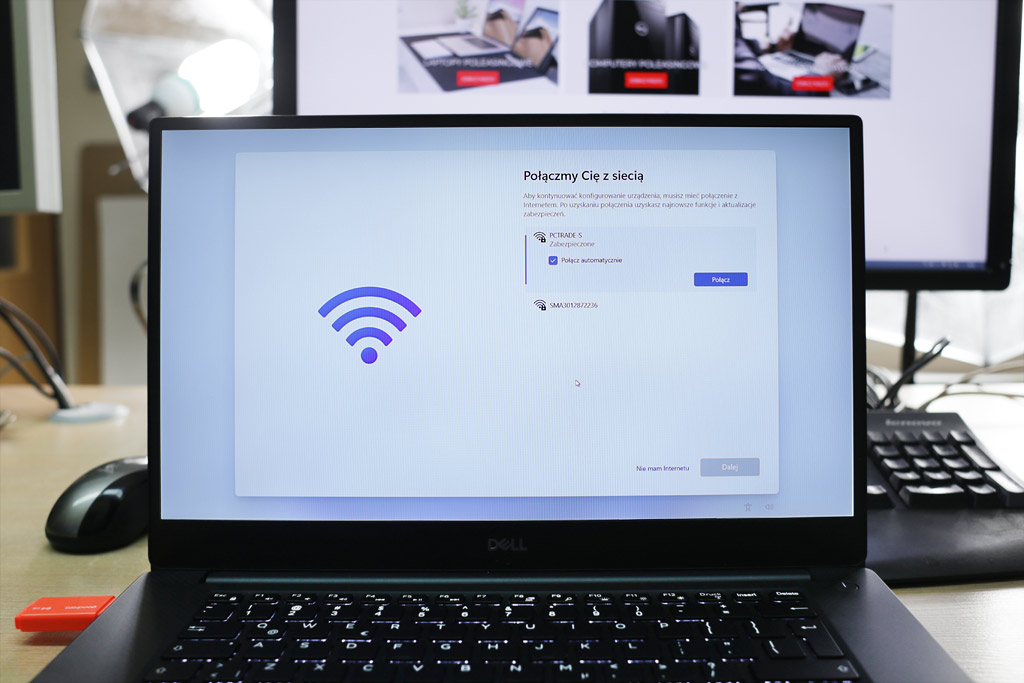
W momencie kliknięcia w przycisk nie mam internetu, kolejne okno pozwoli jeszcze na zmianę decyzji, ale my klikamy kontynuuj z ograniczoną konfiguracją.
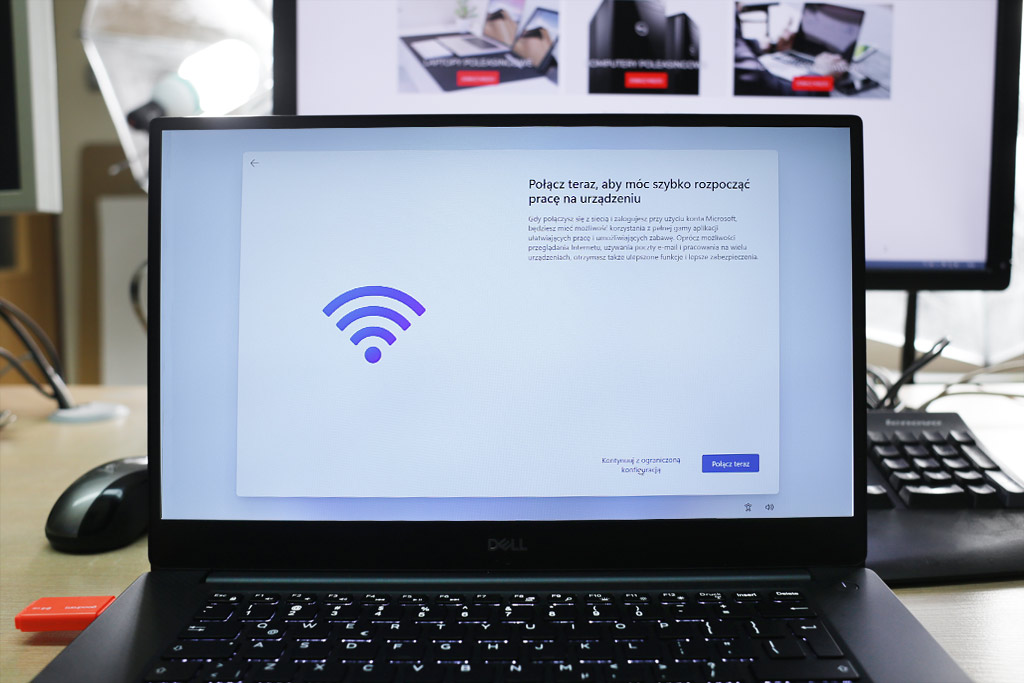
Kto będzie używać tego urządzenia? takie jest kolejne pytanie. Wpisujemy więc swoją nazwę i klikamy dalej.
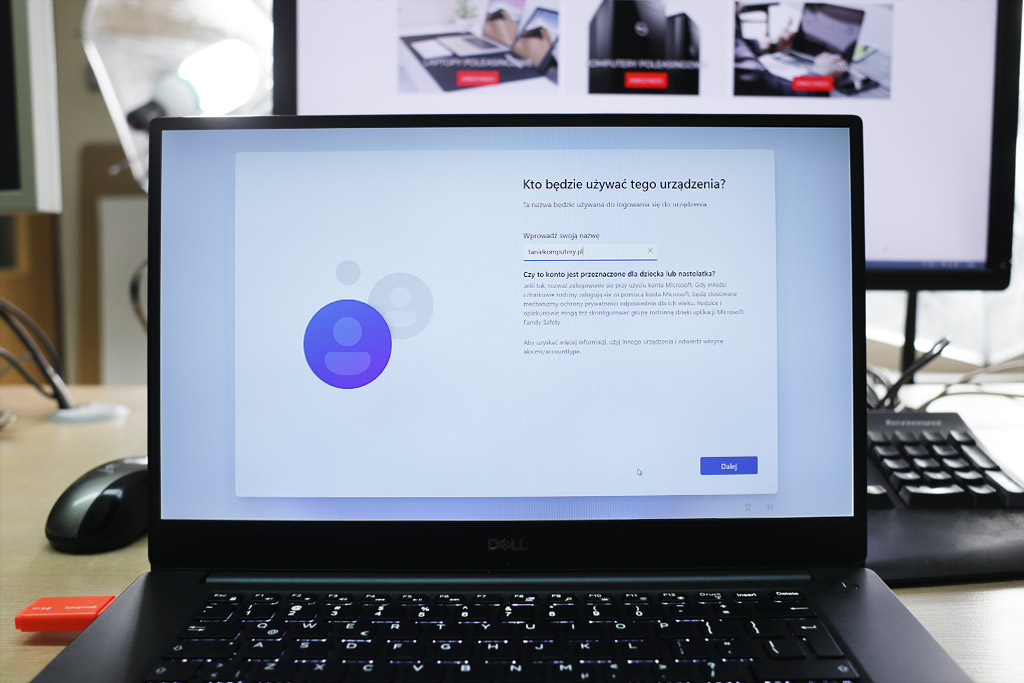
Utwórz łatwe do zapamiętania hasło, to następny komunikat. Możesz wprowadzićdowolne hasło. Nie wpisując nic, hasło nie będzie wymagane. Klikamy Dalej.
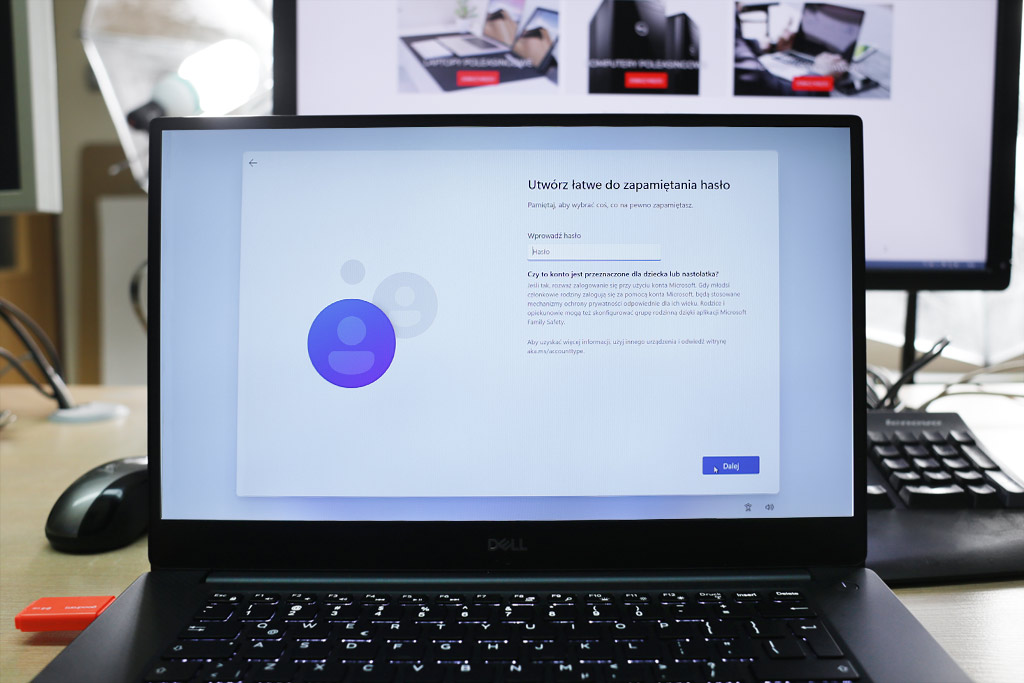
Teraz przyszła kolej na blokadę lub zezwolenie na różne działania firmie Microsoft oraz aplikacjom pokrewnym. Tutaj decyzję pozostawiamy użytkownikowi, na co się zgadza, a na co nie. wszystko jest opisane w każdym z okien. Należy przeczytać uważnie i wybrać najlepsze dla nas rozwiązania.
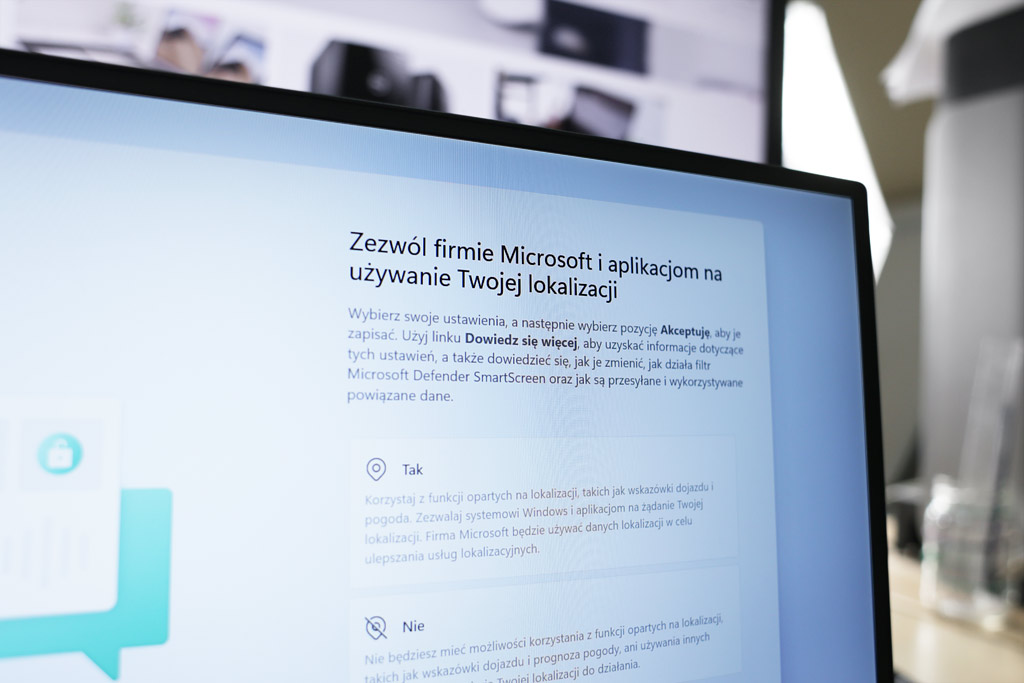
Po przeklikaniu kilku okien, otrzymujemy informację o tym, że trwa konfiguracja i może to potrwać kilka minut. Upewnij się, że komputer jest włączony i podłączony do zasilania. Otrzymujemy również komunikat, nie wyłączaj komputera.

Oznacza to, że skończyliśmy własnie instalację naszego systemu i po kilku chwilach pojawia się pulpit nowego systemu Windows 11.
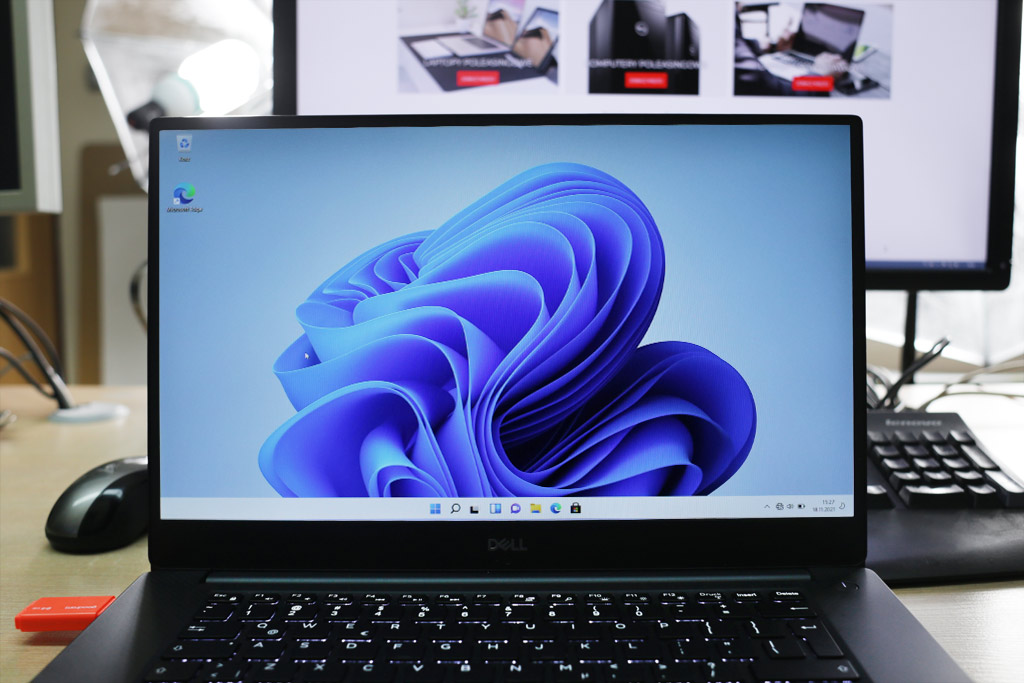
Twój system został poprawnie zainstalowany.
Pozostaje nam teraz połączenie się z internetem i doinstalowanie brakujących sterowników (jeśli takie są) oraz aktualizacja systemu. Możemy zrobić to w ustawieniach systemu w sekcji Aktualizacje. Pamiętajcie, że instalacja przebiega dokładnie tak samo na każdym komputerze czy laptopie, niezależnie od marki sprzętu. Różnice mogą występować tylko w ustawieniach Bios, ale robi się to bardzo podobnie w wielu przypadkach. Przed rozpoczęciem instalacji dowiedz się jakim klawiszem w twoim laptopie lub komputerze uruchamia się bios, który klawisz służy do uruchomienia boot menu oraz gdzie w danym modelu znajdują się ustawienia związane z UEFI. Powodzenia!





