Jak utworzyć nową partycję w Windows

Kupując komputer czy laptop z zainstalowanym już systemem operacyjnym Windows, zazwyczaj mamy jedną partycję systemową, która zajmuje całą dostępną przestrzeń dyskową. Istnieje możliwość podzielenia dysku na partycje, które przydają się np do uporządkowania danych i w pewnym stopniu ochronią nasze pliki w razie awarii partycji systemowej.
Możecie zadać pytanie... skoro to takie wygodne, dlaczego kupując sprzęt w naszym sklepie dysk od razu nie jest podzielony? Odpowiedź jest prosta. Każdy użytkownik ma swoje przyzwyczajenia. Jeden woli całą przestrzeń na jednej partycji, inny dzieli dysk na kilka małych części. Udostępniając całą możliwą przestrzeń dyskową, dajemy użytkownikowi wybór, czy pozostawi to tak jak jest, czy podzieli go według własnych preferencji. Oczywiście nasi specjaliści mogą zrobić to dla każdego Klienta bezpłatnie, jeśli sobie tego życzy. Wystarczy w formularzu zamówienia umieścić taką informację.
Jeśli trafiliście na ten artykuł, to jest duże prawdopodobieństwo, że wasze dyski nie są podzielone i szukacie porady jak to zrobić. Już wyjaśniamy. Zasada dzielenia dysku na partycję jest identyczna w systemach Windows 10 oraz Windows 7. My w naszym poradniku wykorzystaliśmy poleasingowego laptopa z zainstalowanym systemem Windows 10.
Zmiana rozmiaru partycji głównej.
Pierwszym krokiem jaki musimy wykonać to dostanie się do miejsca, w którym będzie możliwe zarządzanie naszymi dyskami. Aby to zrobić klikamy prawym przyciskiem myszy w ikonę "ten komputer" lub "komputer" (w zależności od wersji systemu) i z rozwijanego menu wybieramy zarządzaj.
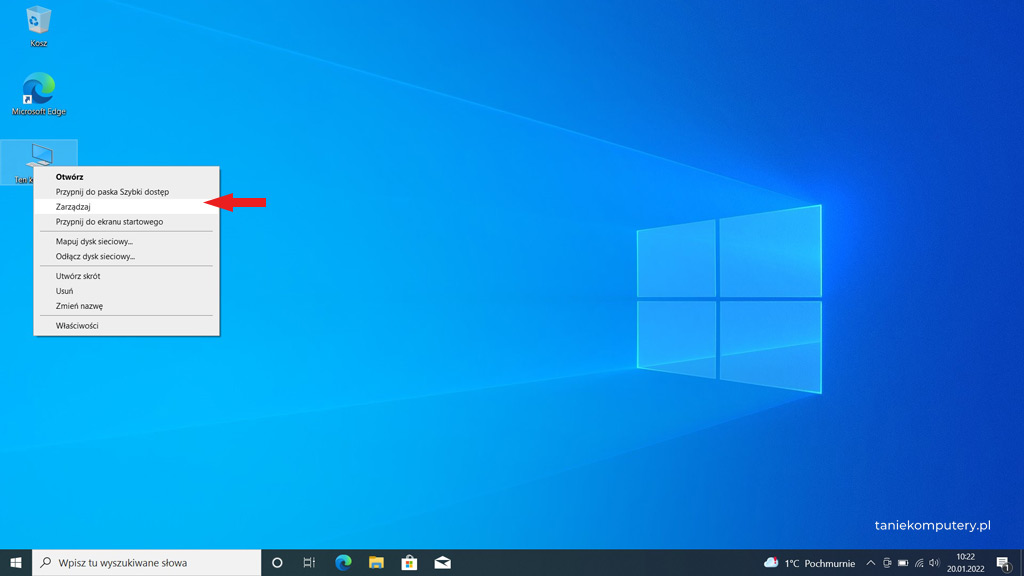
W tym momencie otworzy się okienko o nazwie Zarządzanie komputerem. Po lewej stronie otwartego okna wyszukujemy Magazyn i klikamy Zarządzanie dyskami. W głównym oknie zobaczymy listę dostępnych dysków. W naszym przypadku do dyspozycji mamy jeden dysk o pojemności 240 GB. Jak widzicie, dysk jest już podzielony na 3 partycje o pojemnościach 100MB, 237,85GB oraz 519 MB. Skąd się wzięły dodatkowe partycje, skoro nie widać ich w naszym eksploratorze Windows? To partycje utworzone automatycznie przez system Windows w momencie instalacji systemu. W zależności od producenta laptopa, wersji systemu czy sposobu instalacji, tych partycji może być więcej. Mogą mieć nadane nazwy np RECOVERY, na której znajduje się kopia naszego systemu. Tych partycji nie należy ruszać, nas interesuje partycja główna, zazwyczaj oznaczona literką C.
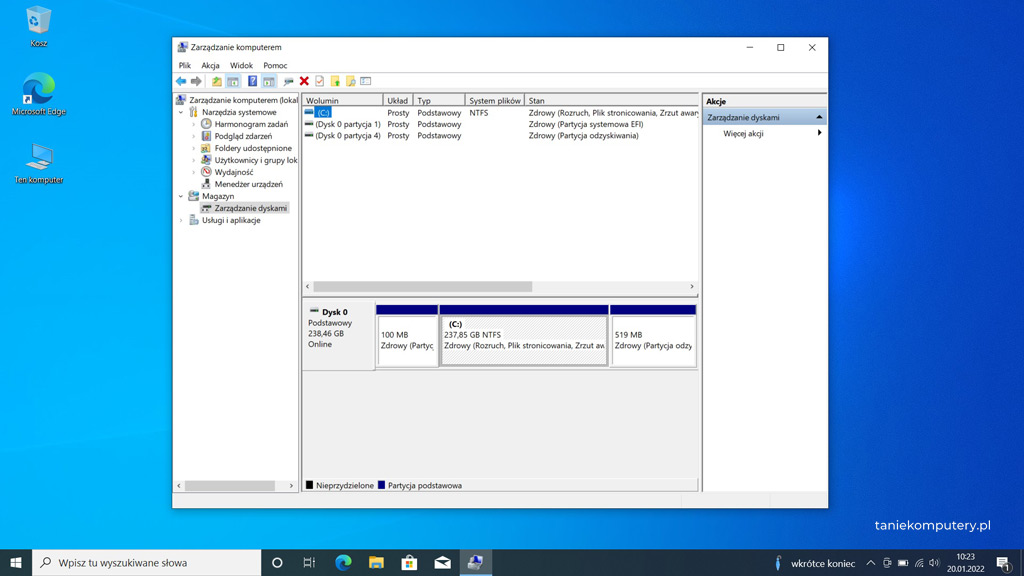
Nasza główna partycja C ma około 237 GB. Aby możliwe było podzielenie dysku i dodanie nowej partycji, w pierwszej kolejności musimy zmniejszyć naszą partycję główną. Planujemy zmniejszyć ją o około 100GB. Klikamy więc prawym przyciskiem myszy na partycję oznaczoną literką C i wybieramy zmniejsz wolumin.
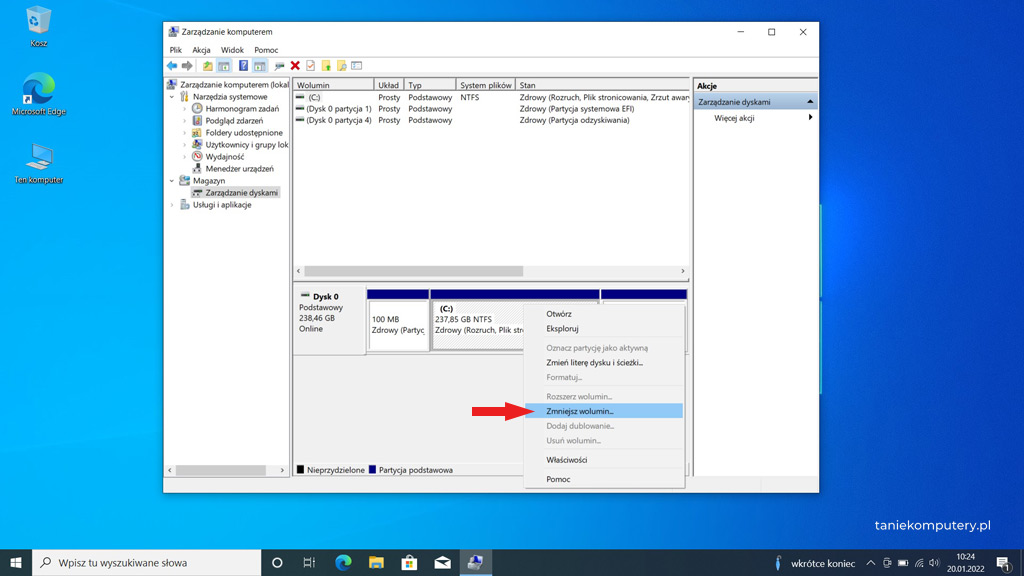
Po kliknięciu pojawi się okno o nazwie "Zmniejsz C:", w którym mamy możliwość zmiany rozmiaru istniejącej partycji. W polu "Wprowadź ilość miejsca do zmniejszenia (w MB)" wpisujemy o ile mniejsza ma być nasza partycja, po czym klikamy przycisk zmniejsz.
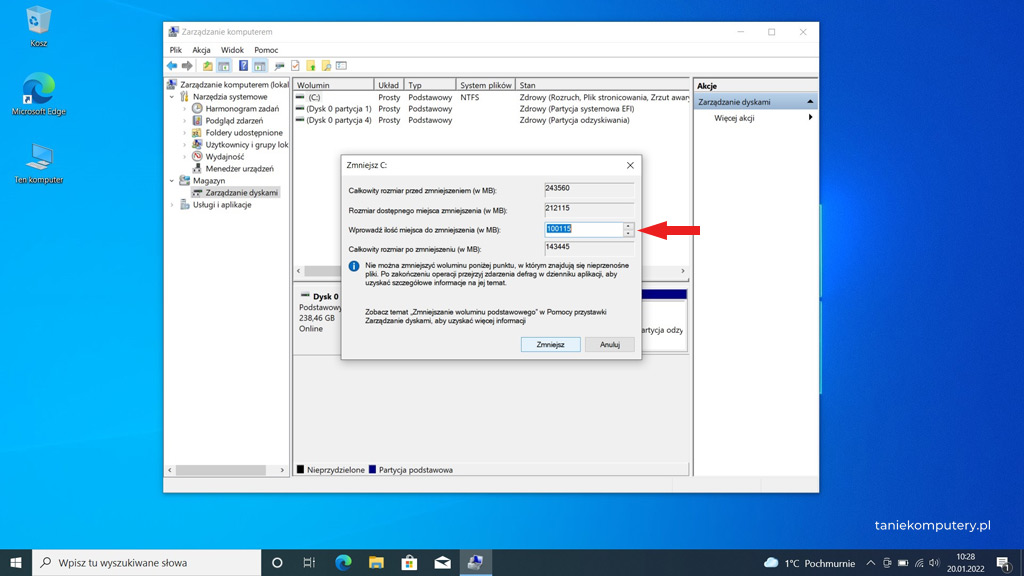
Po wykonaniu tej czynności, nasza główna partycja zostanie pomniejszona o wcześniej deklarowaną ilość MB.
Tworzenie nowej partycji.
Teraz nadszedł czas na utworzenie nowej partycji. Jak możecie zauważyć na poniższym obrazku, po zmniejszeniu partycji głównej, mamy do dyspozycji nieprzydzielone miejsce o pojemności 97,77 GB, z którego powstanie nasza druga partycja na dane.
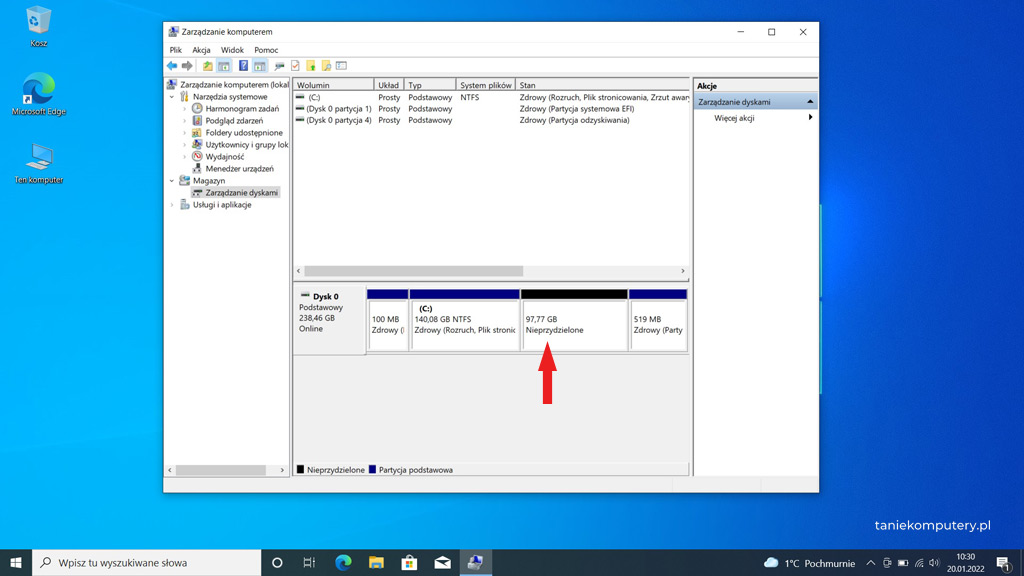
Klikamy więc w nieprzydzieloną część prawym klawiszem myszy i wybieramy "nowy wolumin prosty"
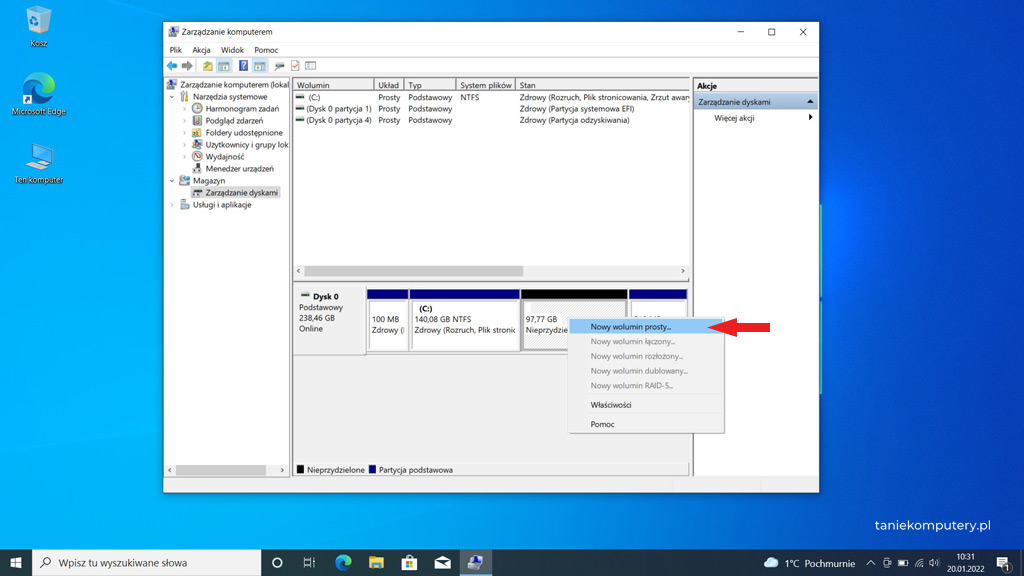
W ten sposób uruchomimy "Kreator nowych woluminów prostych"
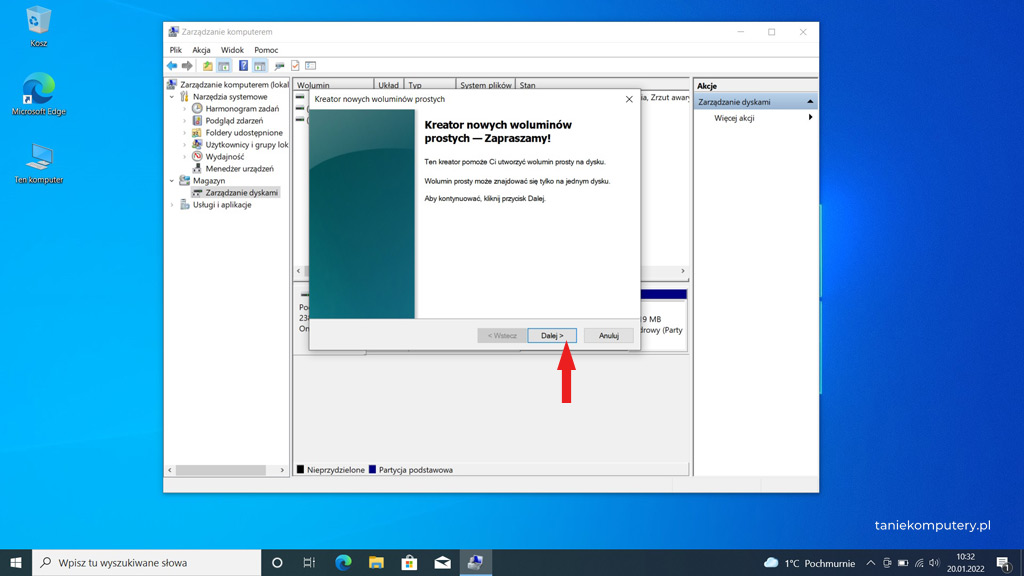
Postępujemy zgodnie z kreatorem. Pierwszym krokiem jest kliknięcie w przycisk dalej. Następnie podajemy rozmiar nowej partycji w megabajtach. Tutaj możemy wykorzystać całą dostępną wolną przestrzeń, jeżeli naszym zamierzeniem jest utworzenie jeden dodatkowej partycji. Tutaj warto się zatrzymać i pomyśleć czy jedna dodatkowa partycja nam wystarczy. Jeśli tak, klikamy dalej. Natomiast jeśli planujemy więcej niż jedną, w tym momencie należy zastanowić się ile i o jakich pojemnościach mają być kolejne partycje. My potrzebujemy jedną o całej dostępnej przestrzeni. Klikamy więc dalej.
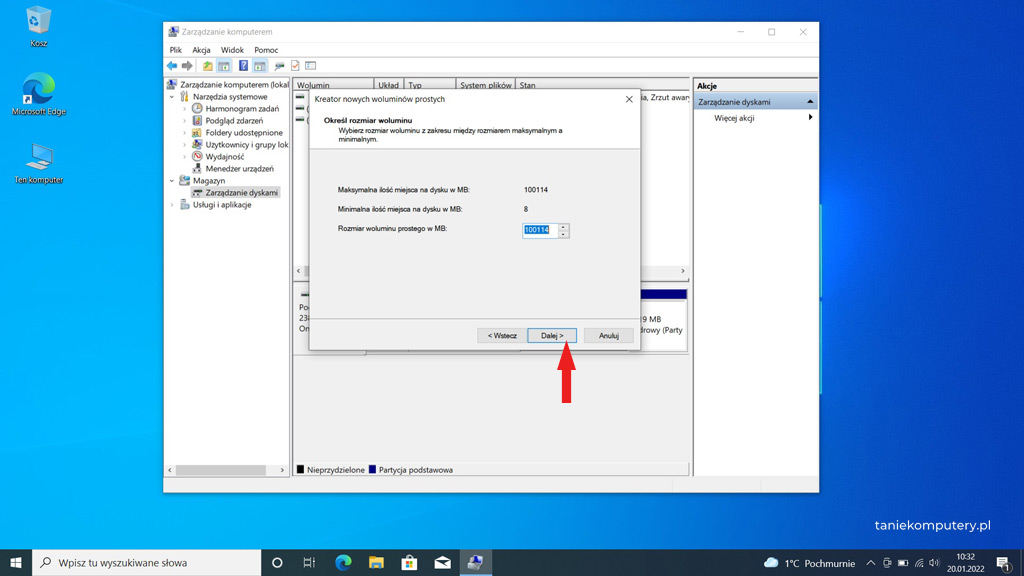
Następny krok to wybór litery dysku. Nasza główna partycja oznaczona jest literką C, więc kolejną partycję oznaczmy domyślnie literką D i klikamy dalej.
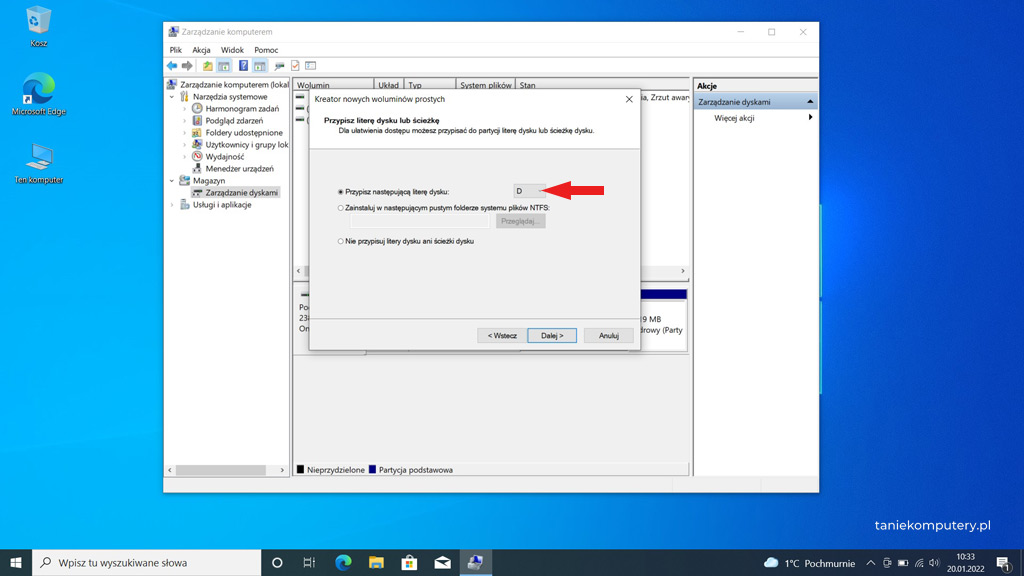
Ostatnim krokiem jest nazwa woluminu. W polu "Etykieta woluminu" wprowadzamy nazwę naszej nowej partycji. Nie jest to obowiązkowe i jeśli pozostawimy pole puste, nasza partycja będzie oznaczona jako D. My jednak wprowadzimy sobie nazwę i nazwiemy ją "dane". Po wprowadzeniu zmian klikamy dalej.
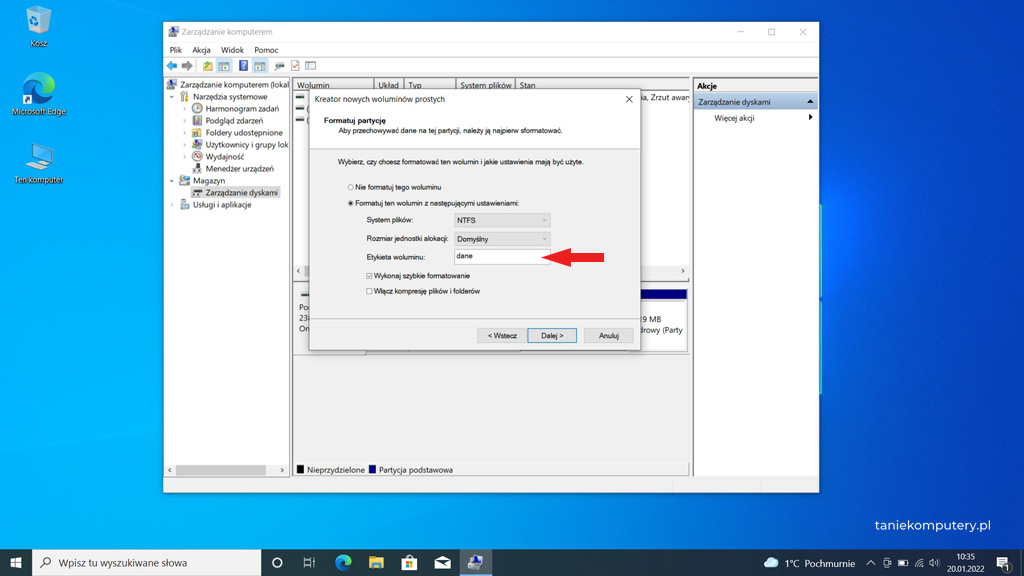
W podsumowaniu otrzymujemy wszystkie istotne informacje na temat tworzonej partycji. Jeśli wszystko się zgadza, kilkamy przycisk Zakończ.
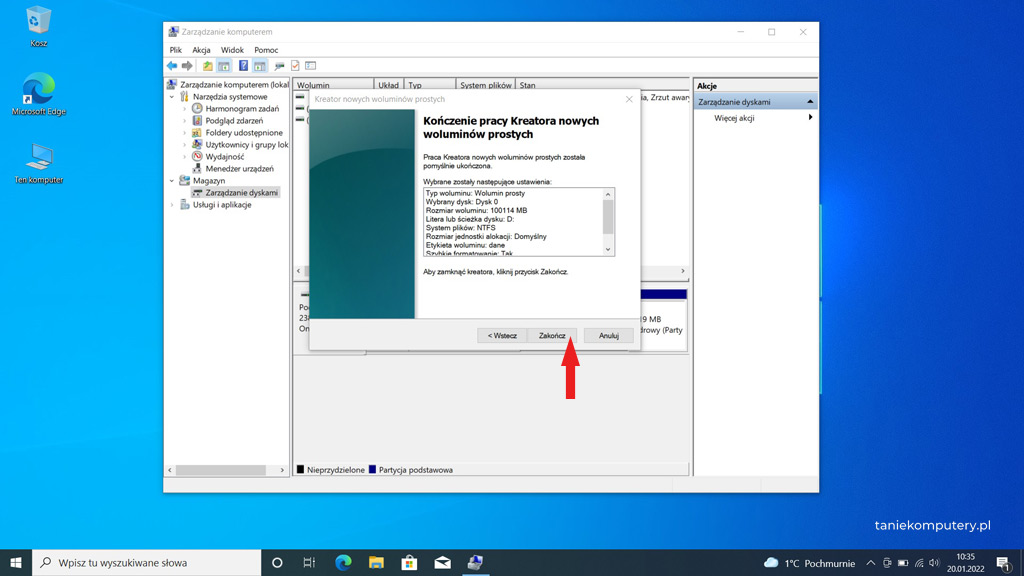
W tym momencie utworzyliśmy dodatkową partycję o nazwie dane i pojemności 97,77 GB.
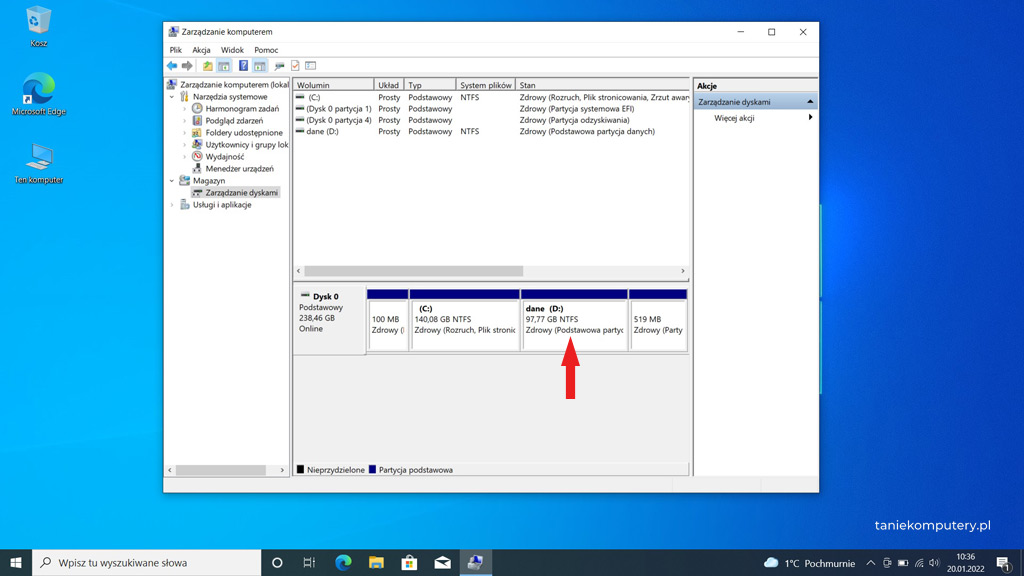
Pozostaje jeszcze sprawdzenie, czy nasza nowo utworzona partycja prawidłowo wyświetla się w naszym systemie. Klikamy więc dwukrotnie w ikonę komputera na pulpicie i sprawdzamy, czy partycja jest dostępna.
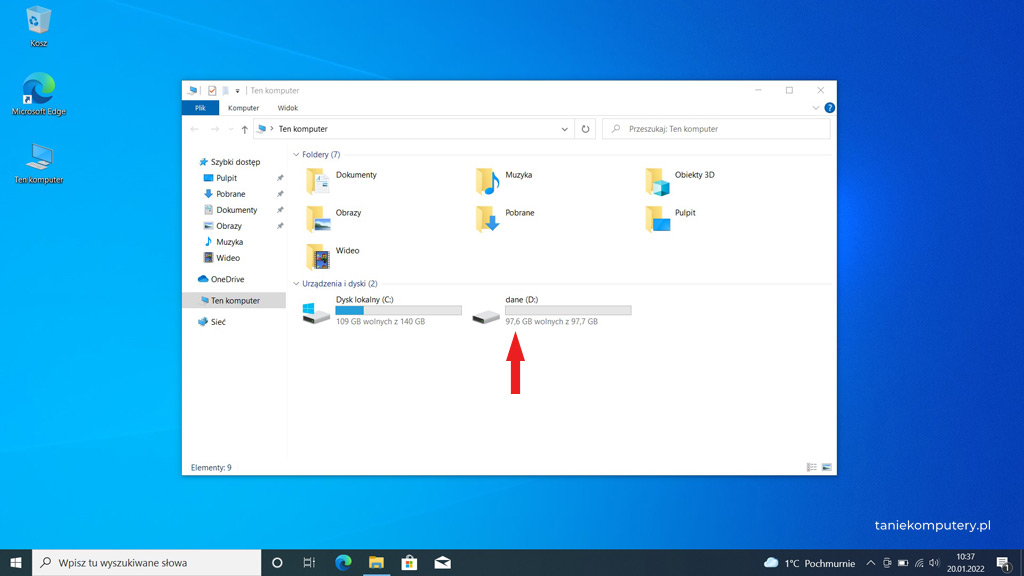
Jeśli ją widzicie, to znaczy, że wszystko przebiegło poprawnie i w tym momencie możecie już korzystać z nowo utworzonej partycji.





