Jak utworzyć pendrive z Windows 11

System Windows 11, to najnowsze dziecko firmy Microsoft. Oprogramowanie przyciąga nowoczesnym wyglądem, nowymi funkcjami oraz dodatkowymi aplikacjami, których nie znajdziemy w poprzednich wersjach. Wielu twierdzi również, że jest to najbezpieczniejszy system w historii tej marki. Brzmi całkiem nieźle, a jak jest naprawdę?
Chcąc sprawdzić możliwości nowego systemu, przyda nam się instalator. W tym artykule pokażemy, jak zrobić pendrive z Windows 11.
Z poprzedniego naszego artykułu (link tutaj) dowiedzieliście się już, jak w łatwy sposób zaktualizować Windows 10 do Windows 11. Dzisiaj natomiast skupimy się na tworzeniu nośnika z systemem, który umożliwi nam "czystą instalację" czyli instalację systemu całkowicie na nowo.
Tworzymy bootowalny pendrive.
Aby było to możliwe, należy pobrać odpowiednią aplikację. Aplikacja nazywa się Media Creation Tool i pobiera się ją bezpośrednio ze strony Microsoftu (link https://www.microsoft.com/pl-pl/software-download/windows11). W sekcji Tworzenie nośnika instalacyjnego systemu Windows 11 i klikamy pobierz teraz.
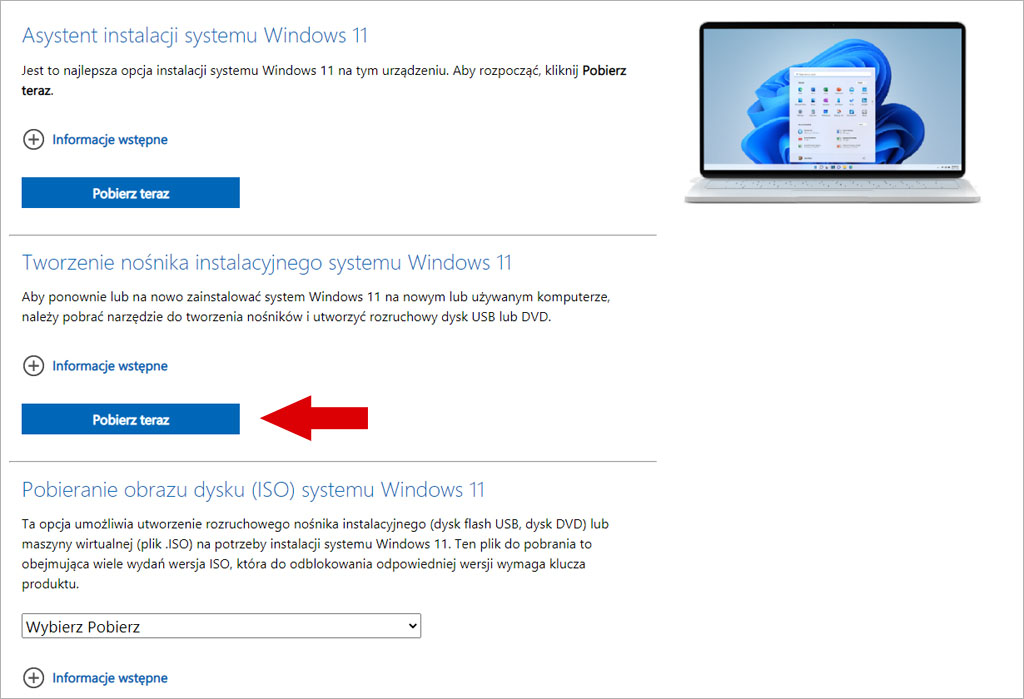
Gdy aplikacja zostanie pobrana na nasz dysk twardy, odnajdujemy plik o nazwie MediaCreationToolW11 (domyślna lokalizacja to katalog pobrane) i klikamy w niego dwukrotnie. Po uruchomieniu, ekranem powitalnym będą postanowienia licencyjne, które należy potwierdzić klikając w przycisk Zaakceptuj.
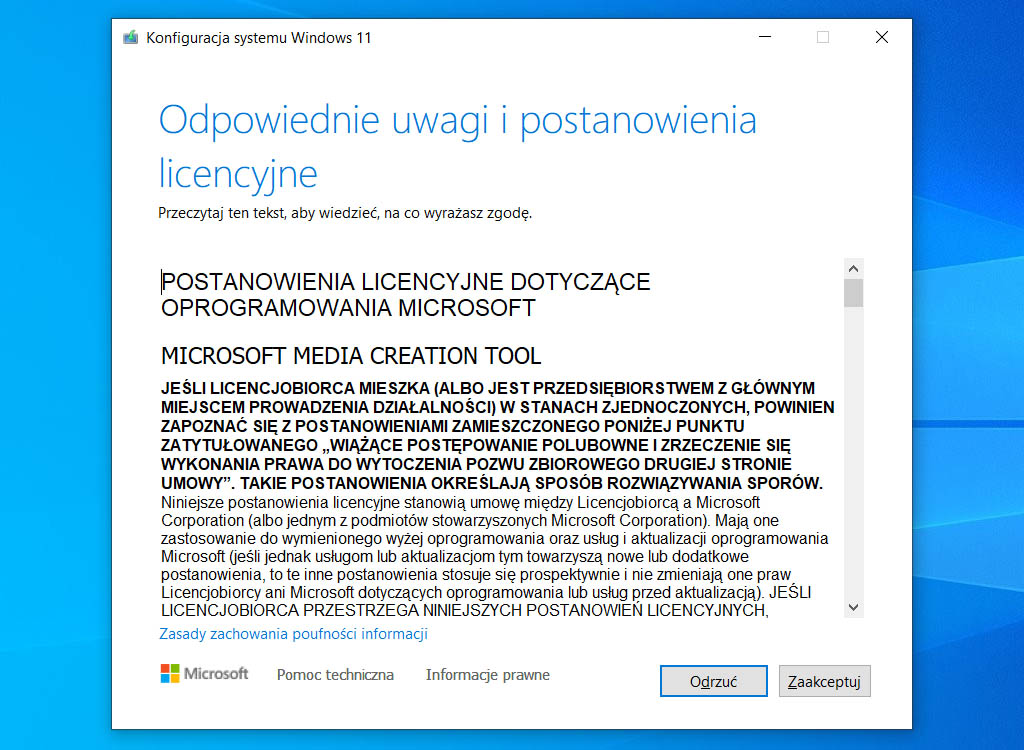
Kolejny krok to wybór języka oraz wersji. Jak można zauważyć, opcje są nieaktywne.
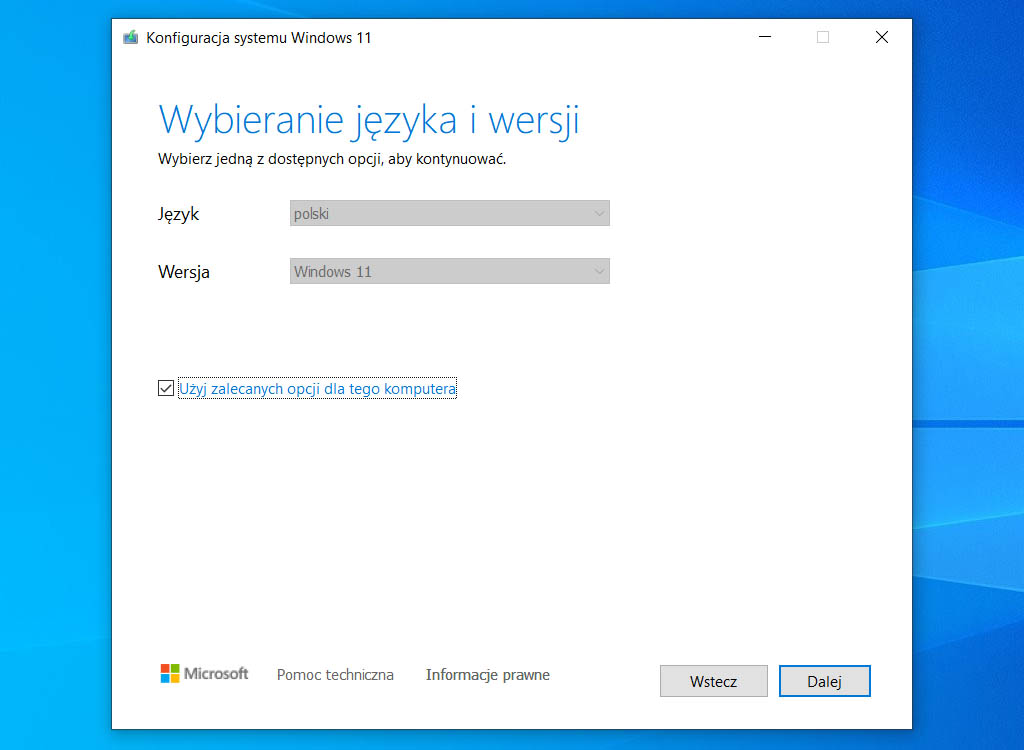
Aby je uaktywnić należy odznaczyć "Użyj zalecanych opcji dla tego komputera".
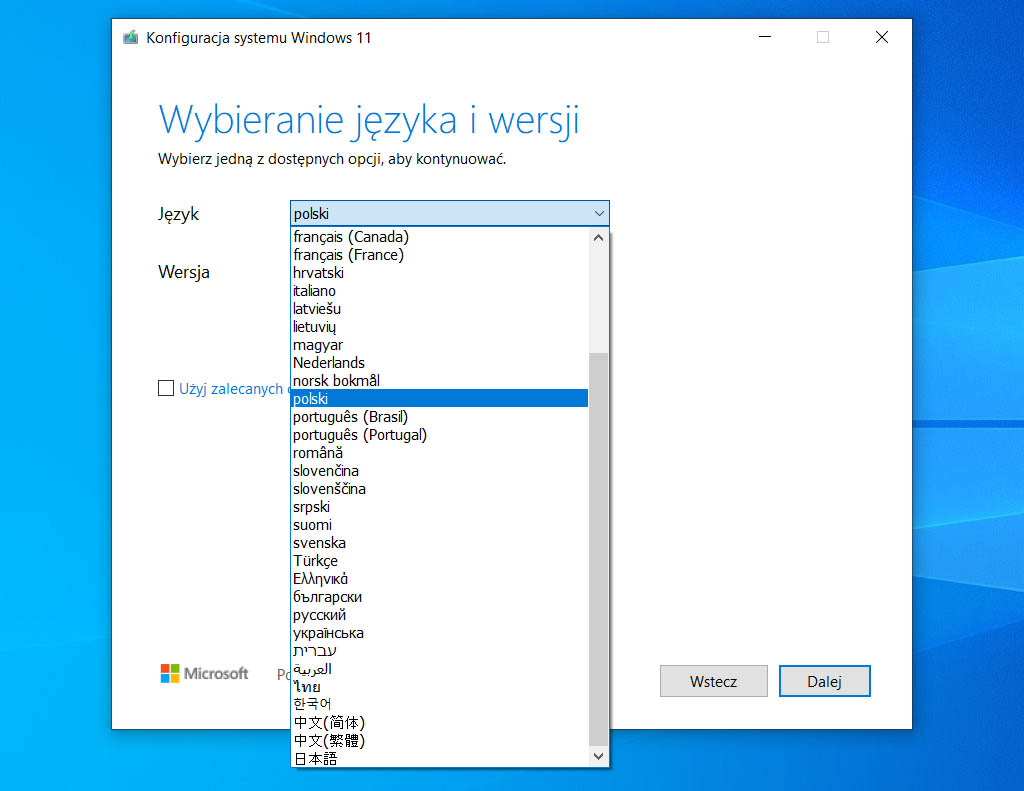
Wybieramy język i klikamy Dalej. W następnym kroku widnieje informacja "Wybierz nośnik do użycia". Jak widać, mamy możliwość wyboru dysku Flash USB lub pliku ISO. W naszym przypadku wybieramy Dysk Flash USB, wcześniej wkładając pendrive do portu USB i ponownie klikamy dalej.
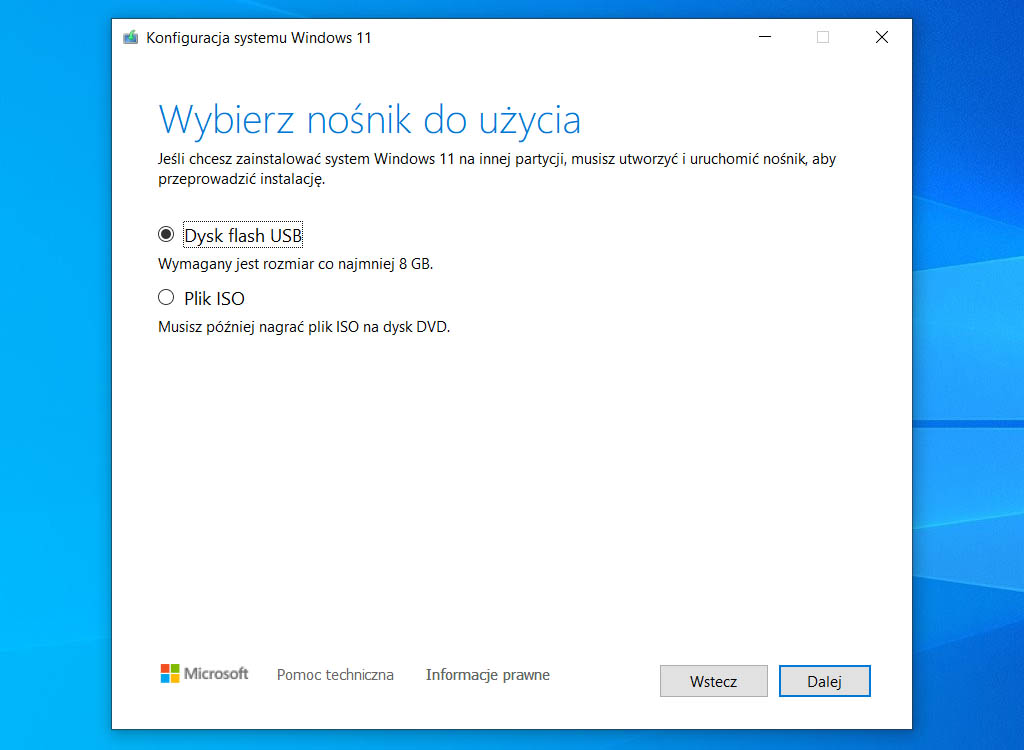
Ostatnim krokiem jest potwierdzenie naszego nośnika. Jeśli pendrive jest poprawnie wpięty do komputera, powinien wyświetlić się w tym właśnie oknie. Nasz pendrive był pusty, nie posiadał nazwy, więc wyświetla się jako dysk wymienny D ((brak etykiety). Tutaj nazwa jak i sama litera dysku mogą być różne, w zależności od tego ile partycji posiadamy w komputerze i jak nazwaliśmy wcześniej nasz pendrive. Jak można zauważyć, otrzymujemy również informację "Pliki na dysku USB zostaną usunięte. Aby je zachować, utwórz teraz ich kopię zapasową w innej lokalizacji". To bardzo ważna informacja, a zarazem ostatni moment na skopiowanie danych z tego nośnika. Jeżeli jesteśmy pewni, że nie mamy nic ważnego klikamy dalej.
W tym momencie rozpoczyna się pobieranie systemu. Szybkość tej operacji zależna jest od prędkości naszego łącza internetowego.
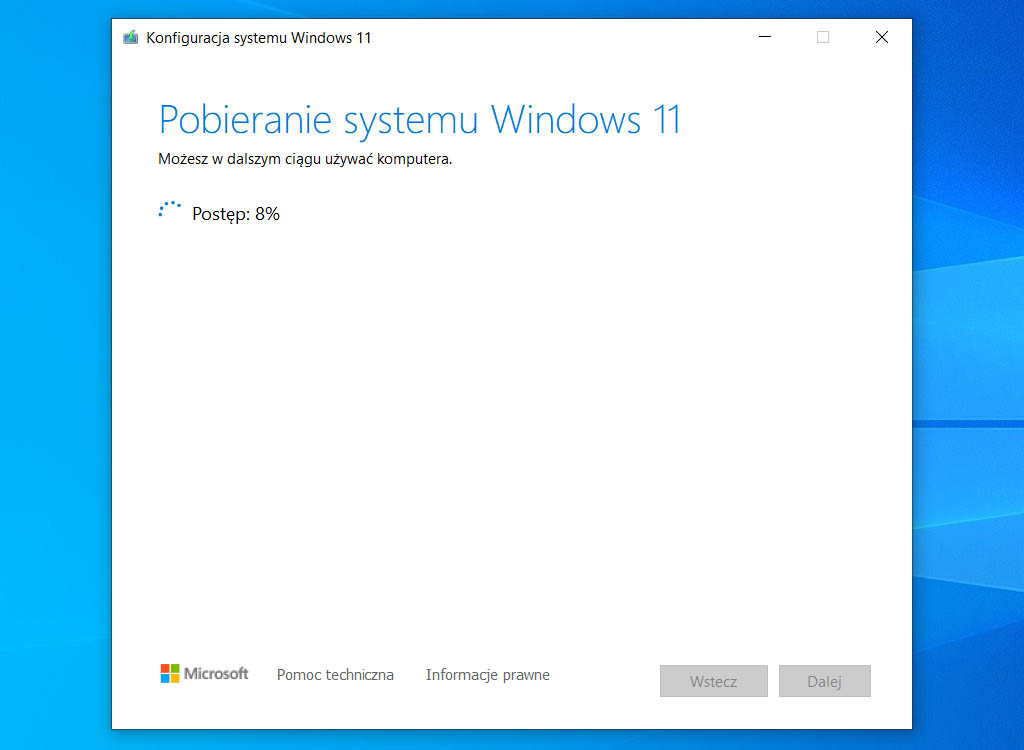
Gdy system zostanie pobrany, rozpocznie się tworzenie nośnika. W tym momencie nie należy wyciągać Pendrive'a z portu USB.
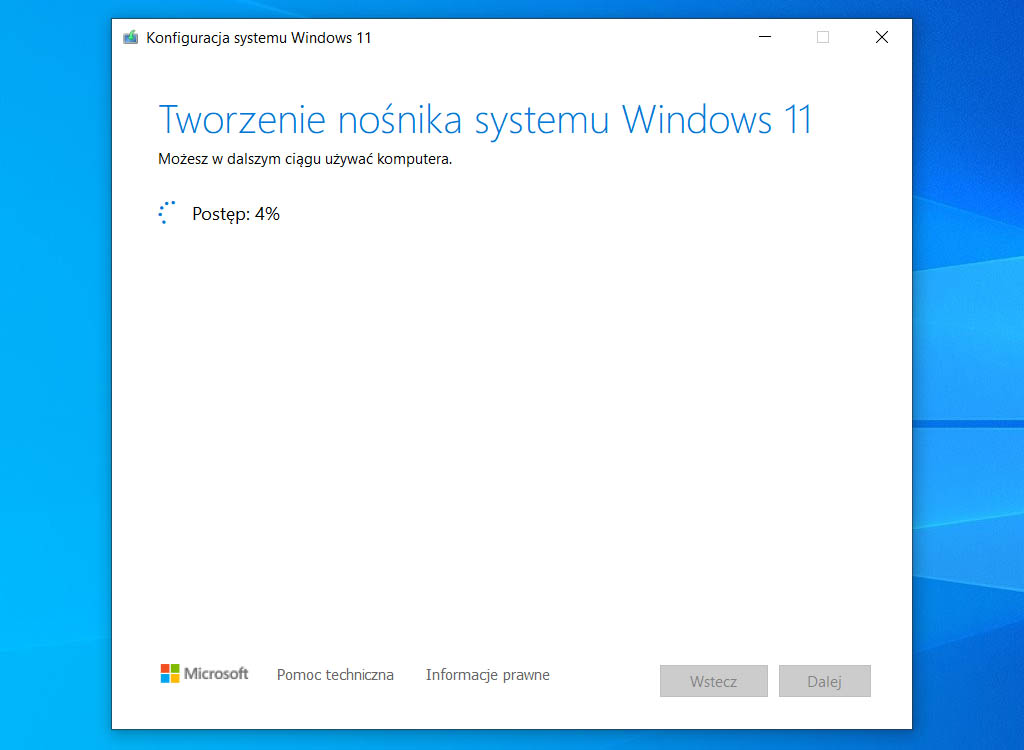
Jeżeli wszystko poszło zgodnie z planem powinien pojawić się ekran z informacją "Twój dysk flash USB jest gotowy".
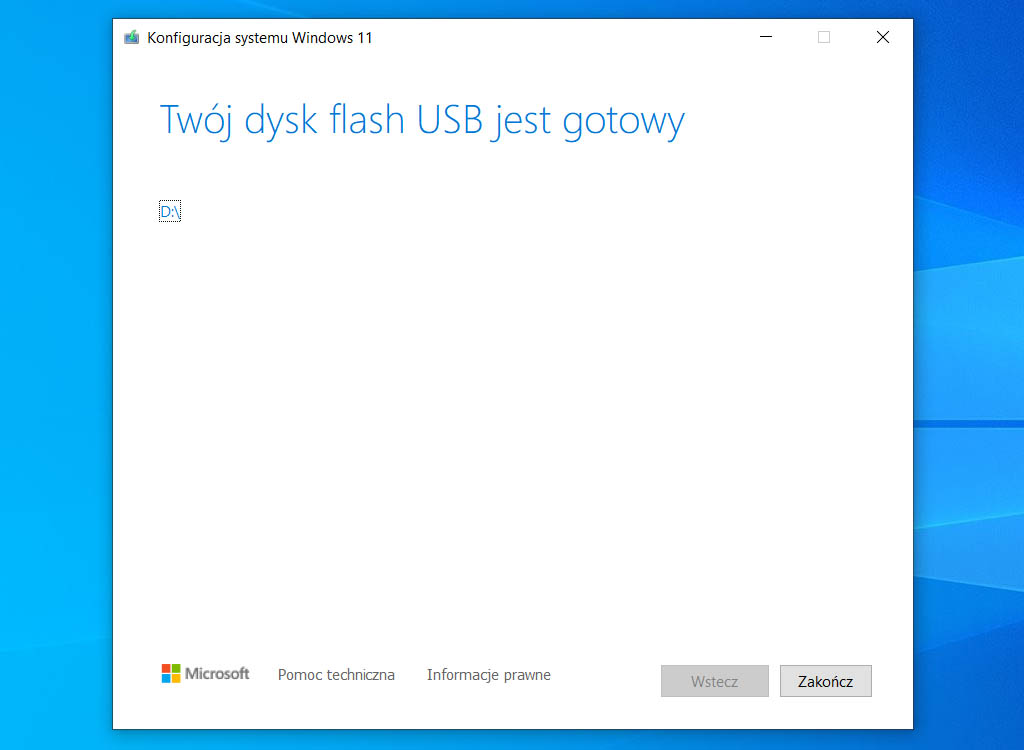
Klikamy zakończ, uruchamiamy eksplorator Windows, aby sprawdzić czy nasz dysk jest widoczny. Jego nazwa to ESD-USB, a struktura katalogów i plików na poprawnie utworzonym nośniku powinna wyglądać tak:
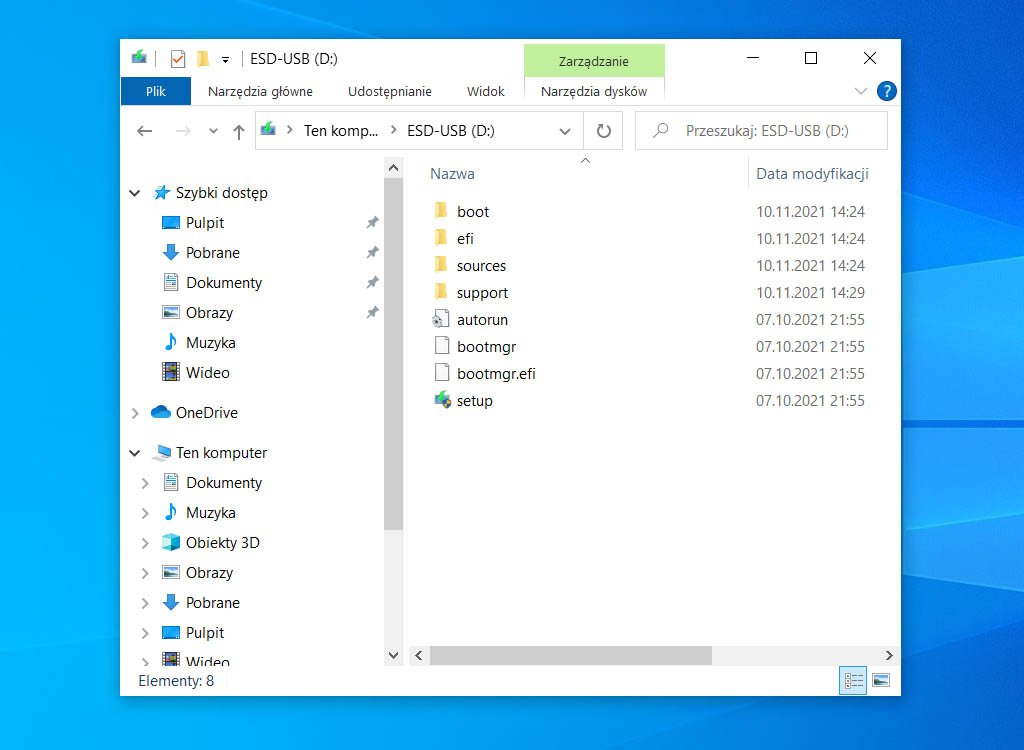
Tym oto sposobem otrzymujemy Windowsa na pendrivie. Prawda, że proste? Teraz wystarczy włożyć Pendrive do komputera, na którym chcemy zainstalować system Windows 11 i uruchomić komputer. Instalacja powinna wystartować automatycznie, ale w przypadku gdy się tak nie stanie, trzeba za pomocą odpowiedniego klawisza na klawiaturze uruchomić tak zwane Boot Menu. W zależności od producenta laptopa czy komputera stacjonarnego klawisz może być inny. Trzeba również pamiętać o tym, aby nasz komputer pracował w trybie UEFI. Opcja ta znajduje się w Biosie, a jej lokalizacja zależna jest również od producenta sprzętu.
W następnym poradniku pokażemy, jak krok po kroku zainstalować Windows 11 na przykładzie laptopa marki Dell.





