Bootowalny pendrive USB z systemem Windows 10

Jak zainstalować system Windows, bez posiadania partycji recovery oraz nośnika w postaci płyty dvd? Dzisiaj pokażemy Wam, jak to zrobić za pomocą pendrive'a oraz narzędzia udostępnianego przez Microsoft.
Firma Microsoft już od kilku lat nie przekazuje swoich systemów operacyjnych na płytach dvd. W zamian, przy zakupie komputera otrzymujemy partycję recovery, za pomocą której w łatwy sposób jesteśmy w stanie przywrócić system do ustawień fabrycznych, czyli do takiego stanu, jaki otrzymaliśmy w dniu zakupu.
Co w sytuacji, gdy dysk na którym znajdowała się partycja został uszkodzony lub przypadkowo sformatowany? Na pomoc przychodzi nam narzędzie Microsoft, za pomocą którego szybko zainstalujemy czysty system na naszym komputerze.
Najważniejszą kwestią jest sprawdzenie, czy Bios naszej płyty głównej oferuje możliwość uruchomienia instalacji z pamięci USB, ale nie ma się co martwić, większość komputerów posiada taką opcję.
Tworzymy nośnik instalacyjny
Aby rozpocząć całą procedurę będziemy potrzebowali komputera z dostępem do internetu oraz Pendrive o minimalnej pojemności 8GB. Należy wziąć pod uwagę, że pendrive, którego zamierzamy użyć zostanie sformatowany, więc jeśli posiadamy na nim jakieś wartościowe pliki, to przed rozpoczęciem należy zrobić kopię zapasową danych.
Uruchamiamy przeglądarkę i wchodzimy na stronę https://www.microsoft.com/pl-pl/software-download/windows10 Następnie klikamy w widoczny na stronie przycisk "Pobierz narzędzie".
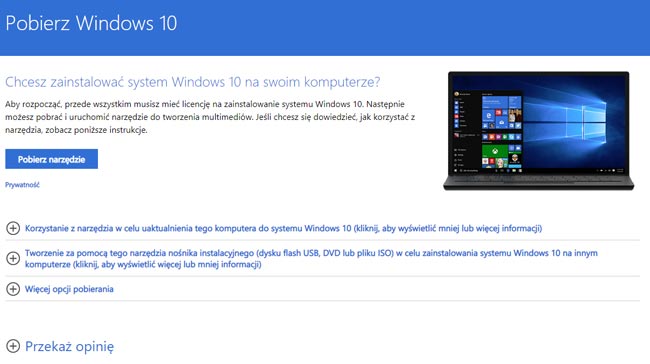
Gdy aplikacja zostanie pobrana należy ją uruchomić. Naszym oczom ukaże się okienko instalatora, w którym w pierwszym kroku należy zaakceptować warunki licencji.
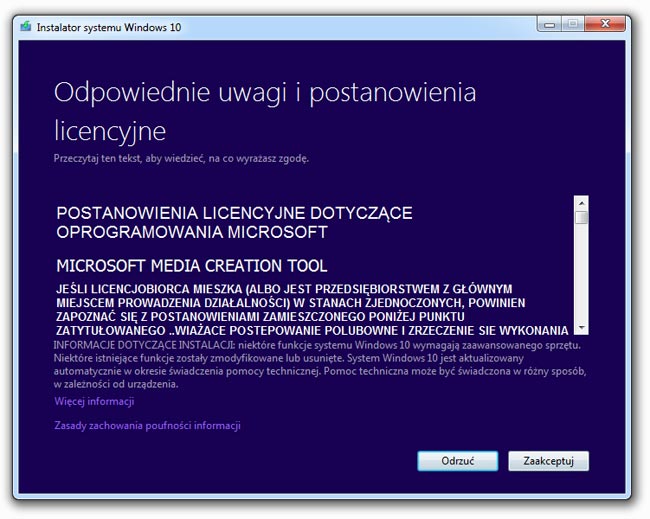
Po zaakceptowaniu warunków, wybieramy Utwórz nośnik instalacyjny (dysk flash, dysk DVD lub plik ISO) dla innego komputera.
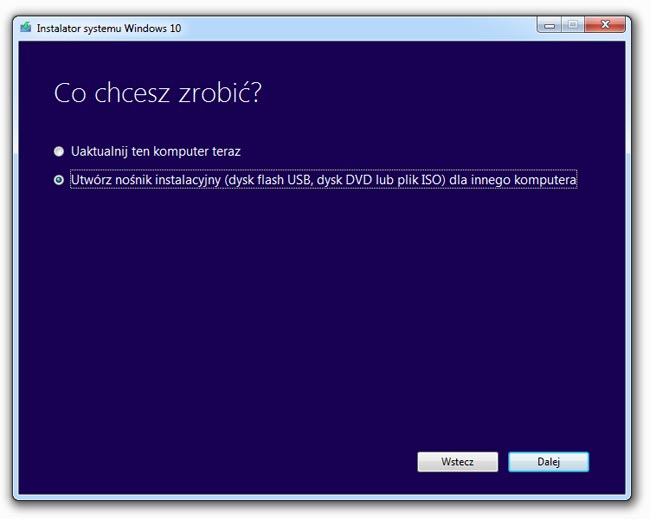
Kolejnym krokiem jest wybór odpowiedniej wersji systemu. Żeby to zrobić powinniśmy odznaczyć "Użyj zalecanych opcji dla tego komputra". Do wyboru mamy wersję 32 lub 64 bitową.
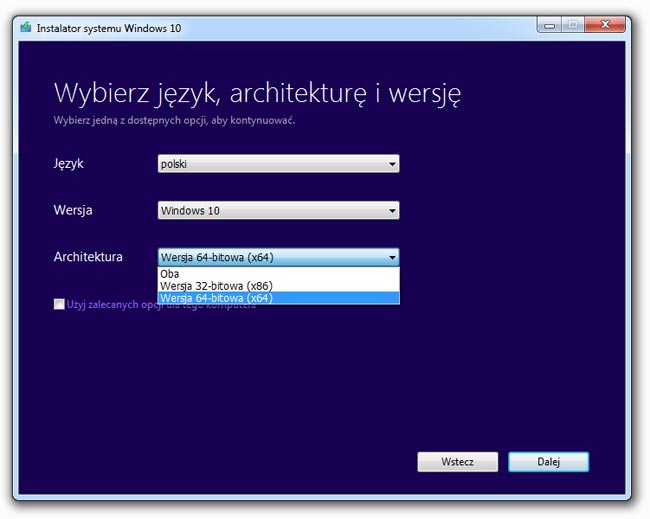
Gdy pojawi się okienko "Upewnij się, że wybrana wersja nośnika instalacyjnego jest zgodna z wersją systemu Windows na komputerze, na którym będzie on używany", potwierdzamy klikając ok.
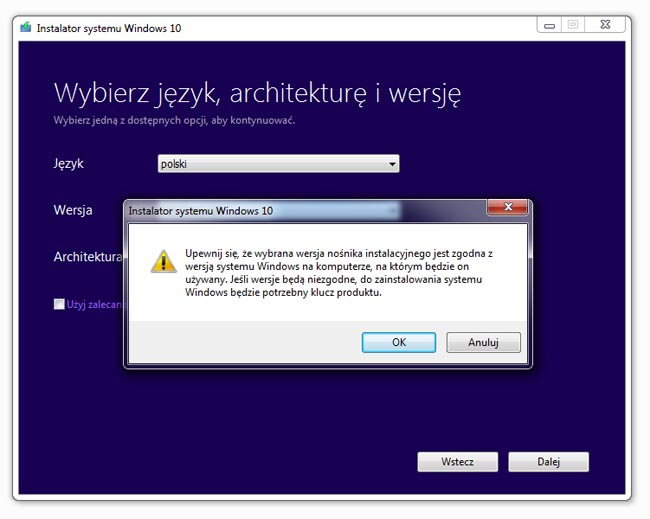
W następnym kroku mamy do wyboru, Dysk flash USB oraz plik ISO. Nas interesuje instalacja bezpośrednia na pendrive, więc wybieramy Dysk flash USB. W przypadku, gdy chcemy zainstalować system później, możemy pobrać plik z obrazem na nasz dysk, wybierając Plik ISO.
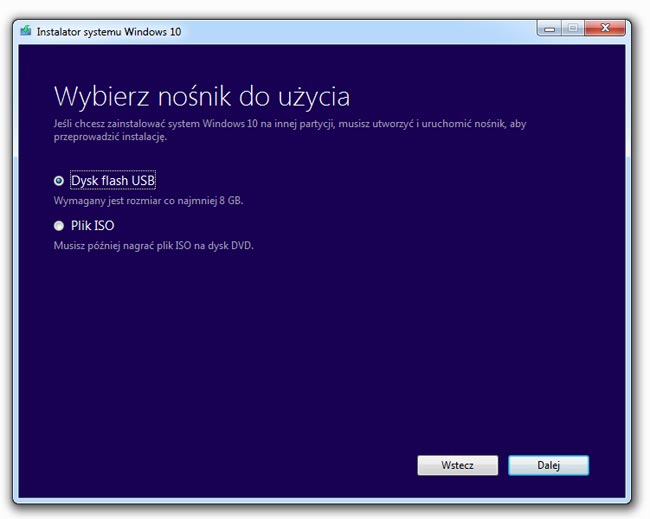
Jeśli jeszcze nie umieściliśmy w porcie USB naszego pendrive'a, to ostatni moment, żeby to zrobić. Teraz klikając dalej wyświetli się okno Wybierz dysk Flash USB. Na załączonym obrazku można zobaczyć, że instalator widzi nasz nośnik E:(brak etykiety). E: oznacza literę dysku (u Was może być inaczej w zależności od ilości partycji), natomiast brak etykiety oznacza, że nasz pendrive nie posiada żadnej nazwy. Jeśli wasz nośnik został nazwany, taka informacja będzie widniała w tym okienku.
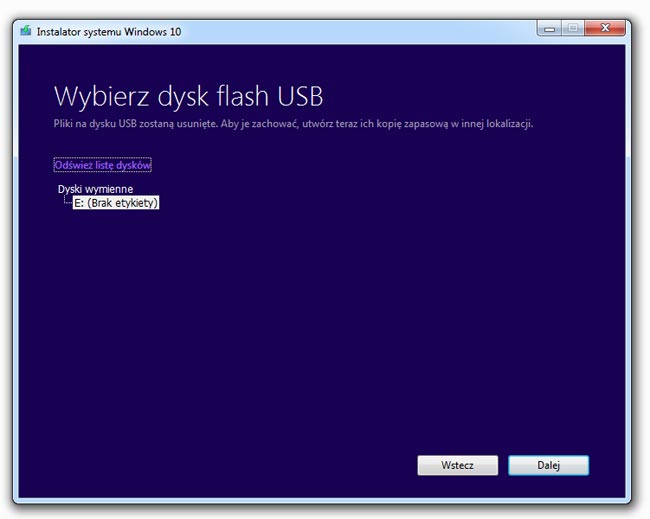
Po wybraniu naszego pendrive'a nastąpi pobieranie systemu Windows 10. Czas w jakim zostanie pobrany system, zależy od prędkości łącza jakie posiadamy. Plik z obrazem (wersja 1803) systemu 32 bitowego to około 3,07GB, natomiast system 64 bitowy 4,28GB (należy wziąć pod uwagę, że kolejne wersje mogą mieć większą wagę ze względu na kolejne aktualizacje).
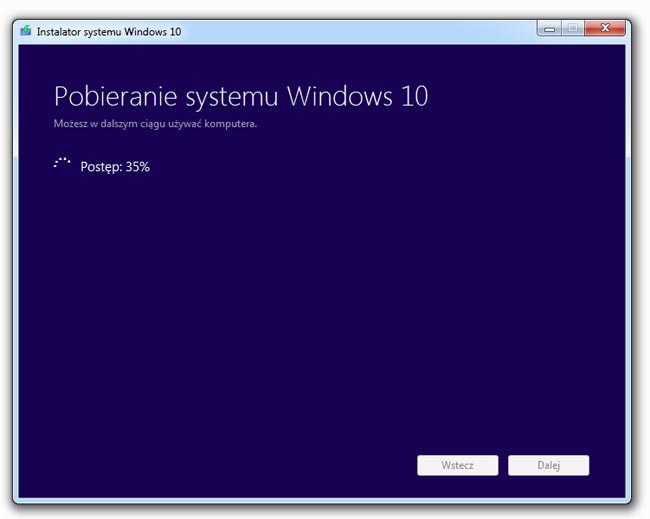
Gdy pobieranie zostanie ukończone, aplikacja automatycznie utworzy nośnik instalacyjny, o czym zostaniemy poinformowani, gdy tylko aplikacja zakończy swoje działanie.
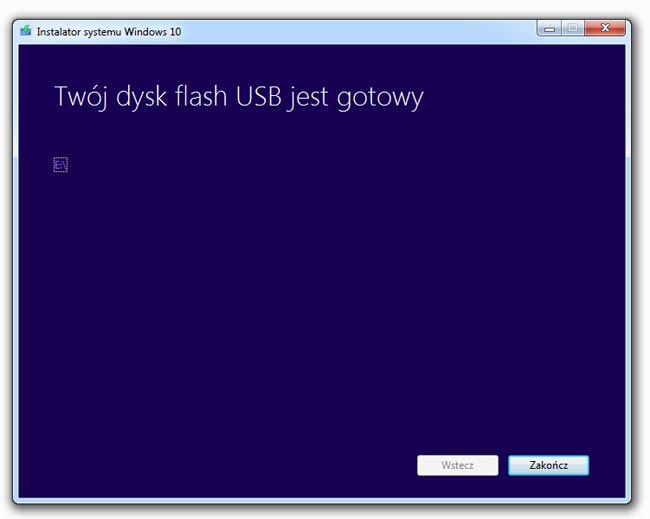
W tym momencie możemy kliknąć zakończ i bezpiecznie odłączyć nośnik.
Teraz wystarczy włożyć Pendrive do komputera, na którym chcemy zainstalować system Windows 10 i uruchomić komputer. Instalacja powinna wystartować automatycznie, ale w przypadku gdy się tak nie stanie, trzeba za pomocą odpowiedniego klawisza na klawiaturze uruchomić tak zwane Boot Menu. W zależności od producenta laptopa czy komputera stacjonarnego klawisz może być inny. I tak w przypadku marek Dell, Lenovo czy Fuji jest to klawisz F12 natomiast HP to klawisz F9.
Po uruchomieniu instalatora, należy postępować zgodnie z instrukcjami wyświetlanymi na ekranie naszego komputera.
Artykuł opracowany przez sklep TANIEKOMPUTER.PL - Komputery poleasingowe i laptopy poleasingowe najtaniej w kraju!
Jeśli masz pomysł na artykuł, który może pomóc innym - powiedz nam o tym!
Czekamy na propozycje artykułów, które Waszym zdaniem powinny się pojawić na naszej stronie.





